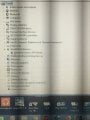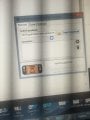Tutorial
Updated
A definitive way to test if your Switch is patched or not (purchases after 07-2018)
This tutorial uses TegraRCM command line to send payloads to RCM enabled Switch.
Command line is used since it offers a more detailed explanation on what is going on.
So it is a definitive way to confirm if your Switch is patched or not without further questions.
This tutorial does not make any modification to your Switch console.
Requirement:
No Micro SD Card is required.
1. Any way of entering Recovery Mode. Please read here, https://gbatemp.net/threads/the-ultimate-list-of-mods-to-enter-rcm.502145/
2. biskeydump.bin payload(please get the latest version, as of 30th July 2019, the latest version is V9), can be downloaded from https://switchtools.sshnuke.net/
3. TegraRcm GUI, can be downloaded from https://github.com/eliboa/TegraRcmGUI/releases
4. USB C to USB A cable
5. A PC with USB port (Sorry I don't have Mac so I could not cover this area)
Step-by-Step (in total 7 steps):
1. put in your RCM Jig on the right joy con rail. Press and hold Vol+ then press the power button.
You should see a black/blank screen after you press the power button.
If you see a Nintendo logo, you can power off your console and try to adjust your RCM Jig position.
2. To install APX driver
2.1 Launch TegraRcm GUI, go to Settings tab, click on "Install Driver" button.
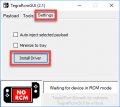
Confirm the driver installation.
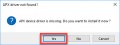
2.2 For those having problems installing APX driver :
Install and launch Zadig. Plug your Switch in RCM mode, then select Options > List All Devices.
Select the APX device and check which driver is installed for this specific device. If libusbK is not the current driver, install it.
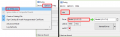
(This step is copied from https://gbatemp.net/threads/tegrarcmgui-simple-gui-for-tegrarcmsmash.503510/)
3. Plug in USB cable from your PC to Switch(in RCM).
Open TegraRcm GUI and you should see this window with "RCM OK".
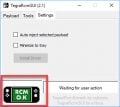
Alternatively, you can use Device Manager to confirm if the APX device is recognized.
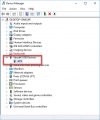
Now you can close the TegraRcm GUI application.
4. Copy biskeydump.bin to the TegraRcm GUI folder.
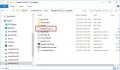
5. Open a command line and go to the TegraRcm GUI folder.
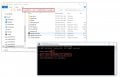
6. Run this on the command line
7. Check the result
7.1 Switch accepts and executes payload, which mean your Switch is not patched.
Please refer to 0X7000
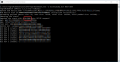
You will also see QR code on your Switch screen.
7.2 Switch accepts but does not executes payload, which means your Switch is patched.
Please refer to 0X0000
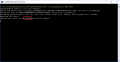
Command line is used since it offers a more detailed explanation on what is going on.
So it is a definitive way to confirm if your Switch is patched or not without further questions.
This tutorial does not make any modification to your Switch console.
Requirement:
No Micro SD Card is required.
1. Any way of entering Recovery Mode. Please read here, https://gbatemp.net/threads/the-ultimate-list-of-mods-to-enter-rcm.502145/
2. biskeydump.bin payload(please get the latest version, as of 30th July 2019, the latest version is V9), can be downloaded from https://switchtools.sshnuke.net/
3. TegraRcm GUI, can be downloaded from https://github.com/eliboa/TegraRcmGUI/releases
4. USB C to USB A cable
5. A PC with USB port (Sorry I don't have Mac so I could not cover this area)
Step-by-Step (in total 7 steps):
1. put in your RCM Jig on the right joy con rail. Press and hold Vol+ then press the power button.
You should see a black/blank screen after you press the power button.
If you see a Nintendo logo, you can power off your console and try to adjust your RCM Jig position.
2. To install APX driver
2.1 Launch TegraRcm GUI, go to Settings tab, click on "Install Driver" button.
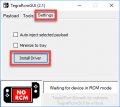
Confirm the driver installation.
2.2 For those having problems installing APX driver :
Install and launch Zadig. Plug your Switch in RCM mode, then select Options > List All Devices.
Select the APX device and check which driver is installed for this specific device. If libusbK is not the current driver, install it.
(This step is copied from https://gbatemp.net/threads/tegrarcmgui-simple-gui-for-tegrarcmsmash.503510/)
3. Plug in USB cable from your PC to Switch(in RCM).
Open TegraRcm GUI and you should see this window with "RCM OK".
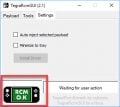
Alternatively, you can use Device Manager to confirm if the APX device is recognized.
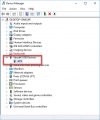
Now you can close the TegraRcm GUI application.
4. Copy biskeydump.bin to the TegraRcm GUI folder.
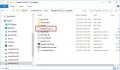
5. Open a command line and go to the TegraRcm GUI folder.
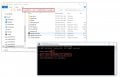
6. Run this on the command line
Code:
TegraRcmSmash.exe -w biskeydump.bin BOOT:0x07. Check the result
7.1 Switch accepts and executes payload, which mean your Switch is not patched.
Please refer to 0X7000
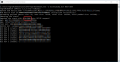
You will also see QR code on your Switch screen.
7.2 Switch accepts but does not executes payload, which means your Switch is patched.
Please refer to 0X0000
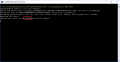
Last edited by gnilwob,
, Reason: update biskeydump version