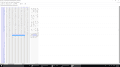Tutorial
Updated
Installing Luma3DS CFW (For 2DS,o3DS,N3DS - Full MenuHax+RedNAND+Autoboot Setup)
Please Use: https://3ds.guide/
This guide is probably pretty broken by now. And since 11.3, became the new 9.2. And with the release of B9S. Getting CFW is pretty painless and noob-proof. Just read the guide linked above, and take it slow.
This guide is probably pretty broken by now. And since 11.3, became the new 9.2. And with the release of B9S. Getting CFW is pretty painless and noob-proof. Just read the guide linked above, and take it slow.
~Opening Words & Thoughts~
This guide was originally created for people who are too afraid and too scared to go the full A9LH route. (Either they read user error brick reports, or outdated bricks when A9LH was more in it's infancy)
But nowadays, the A9LH process has been made shorter and safer than before. So go check it out: https://3ds.guide/
But if you're still reading and going on, then this guide has been adapted from Plailect's Old and Updated A9LH Guide, as such it'll probably read pretty close to it (since some stuff was copy-pasted, duh~), but has been adapted to fully end at a functional autoboot MenuHax+RedNAND//EmuNAND setup.
Since this guide is heavily adapted from Plailect's A9LH Guide, I want to take this time to thank Plailect for the work he has put into making that wonderful guide. <3
I also want to thank all the wonderful devs who have made all this possible. You guys and gals rock~ <3
I still recommend people to use Plailect's A9LH Guide, however, for the people still too scared and afraid, I have taken time to make this for you.
I'd like replies to this tutorial to be solely on people following this tutorial, otherwise, I can't help you well. If you have a question or problem and it's not related to following this tutorial, it's best to ask in the 3DS Noob Paradise Thread.
I'll assume any problems posted on this thread are in regards to following this tutorial.
Firmware Requirements:
USA // EUR // JPN: Firmware 9.0-9.2.
Hardware model: Shouldn't matter. N3DS//o3DS//2DS.
If you are not on 9.0-9.2, but on 9.3 to 10.7, then use Part 1 and Part 2 of Plailect's A9LH guide to downgrade to 9.2.
You'll need to Hardmod dowgrade or a DSiWare downgrade on 11.0+
If you are on anything below 9.0. Then use the 9.2.0 Update section of Plailect's A9LH Guide.
Link: https://github.com/Plailect/Guide_RedNAND/wiki/9.2.0-Update
Now, I'll say this here, the biggest risk you take is the downgrade, so you should consider using the full A9LH guide, however, if the A9LH process still scares you, then continue on.
Any of the following requirements:
~♥ The Table of Contents ♥~
~Preparing our SD Card~
~Making our first NAND Backup & Setting Up RedNAND~
~Unlinking our NANDs~
~Setting up MenuHax via BrowserHax~
~Properly Configuring Luma3DS & Updating RedNAND~
~Injecting FBI into RedNAND~
~Setting up CtrBootManager + Useful Entries + Removing the flashing colors + Finalizing stuff~
~Making our RedNAND & SysNAND Backups~
~[Optional] Injecting FBI into SysNAND (For GBA//DSiWare Games) + Installing GBA & DSiWare Games~
~[Optional] Setup lesshax for better bootrates?~
~[Optional] Remove the blank image display at menuhax~
~[Optional] Custom Theme on SysNAND~
~[Optional] How To Dump your 3DS games & 3DS to CIA (Plus Extracting Private Headers)~
~[Optional] Removing files we don't need from our SD Card~
~Preparing our SD Card~
Files we'll need:
Homebrew Starter Pack by smealum: http://smealum.github.io/ninjhax2/starter.zip
EmuNAND9: https://github.com/d0k3/EmuNAND9/releases
Luma3DS: https://github.com/AuroraWright/Luma3DS/releases
TinyFormat: https://github.com/javimadgit/TinyFormat/releases
Decrypt9WIP: https://github.com/d0k3/Decrypt9WIP/releases/
aeskeydb.bin found here: https://plailect.github.io/Guide/updating-a9lh)
fbi-2.4.2-injectable.zip found here: https://plailect.github.io/Guide/installing-arm9loaderhax
1. Copy the contents of the starter.zip onto the root of your SD Card.
2. Copy and merge the 3DS folder from the EmuNAND9 zip to the root of your SD Card.
3. Copy and merge the 3DS folder from the TinyFormat zip to the root of your SD Card.
4. Copy the Decrypt9WIP folder from the Decrypt9WIP zip to the /3ds/ folder on your SD Card.
5. Create a folder named files9 on the root of your SD Card if it does not already exist.
6. Copy aeskeydb.bin to the /files9/ folder on your SD card.
7. Copy the contents of fbi-2.4.2-injectable.zip to the /files9/ folder on your SD card
8. Copy the arm9loaderhax.bin file and copy the contents inside of the hax folder from the Luma3DS zip to the root of your SD card.
~Making our first sysNAND Backup & Setting Up RedNAND~
We will be using browserhax to make our first backup as well as setting up our EmuNAND//RedNAND. If you have a cartridge based *hax exploit, then skip the first two steps.
1. Open up the Browser.
2. Navigate to http://yls8.mtheall.com/3dsbrowserhax_auto.php or scan the QR code on your 3DS (if you get a slider, zoom all the way in on it, then tap the very right edge of it; this can take quite a few tries)

3. You should now be in the homebrew menu.
4. Open EmuNAND9 (This can sometimes take a few tries)
5. Go to "EmuNAND Manager Options", then select "Backup SysNAND to file" - Using the arrow keys name it SysNAND.bin.
6. Once done, press B to return to the menu.
7. Press Select to safely eject your SD Card.
8. Put your SD Card into your computer. Then backup sysNAND.bin and sysNAND.bin.sha to a safe location on your computer; make backups in multiple locations (online storage places); this backup will save you from a brick if anything goes wrong in the future (Your backup should match one of the sizes on this page; https://plailect.github.io/Guide/nand-size
if it does not, you should delete it and make a new one!)
9. Once you've made sure you've backed up sysNAND.bin and sysNAND.bin.sha, delete them from your SD Card.
10. Backup every file on your SD card to a folder on your computer, all files will be deleted in the next step.
11. Reinsert your SD card into your 3DS.
12. Press B on EmuNAND9 to return to the menu. Press B until you are back in the main menu.
13. Select the "Complete RedNAND setup" option. (If you plan on using a GW: Then do "Complete EmuNAND Setup")
14. Enter the button confirmation and wait for it to finish.
15. Press B to return to the menu, then press Select to safely eject your SD Card.
16. Put your SD card back into your computer, and copy all the files you backed up previously, back into your SD Card.
17. Reinsert your SD card into your 3DS, then press Start to reboot.
~Unlinking our NANDs~
We want to unlink our NANDs, so we can later setup autoboot menuhax, this way we don't have to constantly use browserhax or a cartridge based *hax entry, just to launch our RedNAND.
However, unlinking will format SysNAND, thankfully, setting up RedNAND has allowed us to create a copy of our SysNAND onto RedNAND. So everything is now on our RedNAND.
Like before, we will be using browserhax to perform the format via TinyFormat. If you have a cartridge based *hax exploit, then skip the first two steps.
1. Open up the Browser.
2. Navigate to http://yls8.mtheall.com/3dsbrowserhax_auto.php or scan the QR code on your 3DS (if you get a slider, zoom all the way in on it, then tap the very right edge of it; this can take quite a few tries)

3. You should now be in the homebrew menu.
4. Open TinyFormat.
5. Press Y to format your SysNAND (Don't worry, everything is still saved on our RedNAND)
6. Go through initial setup without linking your Nintendo Network ID, you want it to remain linked only to RedNAND to prevent issues.
~Setting up MenuHax via BrowserHax~
1. Let's open up the theme menu, change your theme to anything, then switch it back to the default plain normal theme. Do this twice if you're paranoid or something.
2. Open up the Browser.
3. Navigate to http://yls8.mtheall.com/3dsbrowserhax_auto.php or scan the QR code on your 3DS (if you get a slider, zoom all the way in on it, then tap the very right edge of it; this can take quite a few tries)

4. You should now be in the homebrew menu.
5. Open menuhax_manager
6. Press the A button on Install.
7. Press the A button to go back to to the main menu.
8. Select "Configure menuhax."
9. Press A to continue.
10. From here, you'll have to decide how you want menuhax to activate. I recommend Type 2 autoboot. Where menuhax will basically trigger so long as it doesn't match the button value you designate.
While Type 1, menuhax will only trigger when the button value you designate is pressed.
For this guide, we will be using Type 2, on the Left Trigger (change this to whatever you prefer, but there is a reason for this which I'll explain now).
Explanation for Left Trigger: For people who want to play GBA//DSiWare games, you'll want to be able to boot into a patched SysNAND, Luma3DS can handle this task by holding L when launching it, but since menuhax will be on our SysNAND, we'll just end up boot-looping, so with L as the trigger to de-activate menuhax loading, we can also launch a patched SysNAND via Luma3DS while holding L and while also being able to disable menuhax from causing us to loop on us.
The patched sysNAND is only really useful for people who want to play GBA//DSiWare games. The part titled "~[Optional] Injecting FBI into SysNAND (For GBA//DSiWare Games)~" covers all the steps in regards to that and goes a bit more into detail on this.
11. Select "Type 2"
12. Hold down on the Left Trigger button, then tap the touch screen.
13. Go back to the main menuhax_manager menu, then press B, followed by Start to exit back into the Homebrew Launcher.
14. Press Start, followed by A to reboot.
15. Your console will now reboot back into the Homebrew Launcher. This is because menuhax is set to autoboot unless the Left Trigger button is held at boot time.
~Properly Configuring Luma3DS & Updating RedNAND~
1. Boot into the Homebrew Launcher. (If you have followed this guide, you should be autobooting into the Homebrew Launcher via menuhax)
2. Open Luma3DS (this can sometimes black screen, just try again)
3. Activate "Show NAND or user string in System Settings"
4. Press Start to save and boot into RedNAND.
5. If you boot into the home menu, you have successfully launched RedNAND.
6. Open System Settings.
7. Make sure your DNS settings is set to Auto-Obtain. (Internet Settings -> Connection Settings -> Connection 1/2/3 -> Change Settings -> DNS -> Auto-Obtain DNS set to Yes)
8. If you do not see "Emu" in front of the version number, then you are not on RedNAND. DO NOT UPDATE, FIND OUT WHAT WENT WRONG.
Please Note: DO NOT EXIT SYSTEM SETTINGS. You will be kicked to SysNAND, if you have setup menuhax as autoboot as recommended, it should trigger menuhax and boot you back into the Homebrew Launcher. But please just avoid exiting System Settings.
10. Update your RedNAND to the latest version using system settings. (Other Settings -> System Update)
11. Once done, reboot back into RedNAND via HBL -> Luma3DS.
12. Open System Settings and make sure we are on the latest system version.
~Injecting FBI into RedNAND~
So far, we have autoboot menuhax setup, as well as our Luma3DS configured correctly, and our RedNAND updated to the latest system version. But we don't have CIA Manager. So for this part, we'll be properly injecting FBI into our RedNAND for use as our initial .CIA manager.
1. Boot into the Homebrew Launcher. (If you have followed this guide, you should be auto-booting into the Homebrew Launcher via menuhax)
2. Open Decrypt9 (This can sometimes take a few tries)
3. Go to "EmuNAND Options", then "Miscellaneous...", then select the "Health & Safety Dump" option to dump Health & Safety to hs_emu.app (you can use Up and Down / Left and Right to change the name)
4. Once done, Press B to return to the menu, then select "Health & Safety Inject"
7. Select the FBI injectable .app for your region
8. Press A to confirm and inject.
13. Shutdown as we'll need to prepare our SD card a bit more again.
~Setting up CtrBootManager + Useful Entries + Removing the flashing colors + Finalizing stuff~
The way we've setup our 3DS, we autoboot into the Homebrew Launcher via menuhax, but to get into our RedNAND, we must launch Luma3DS from the Homebrew Launcher. This isn't very ideal for some. So in this part, we'll be using CtrBootManager to autoboot directly into our CFW+RedNAND.
Overview: In this part, we'll also be removing the annoying flashing colored screens, as well as optimizing our CtrBootManager with some entries we'll want to use. Decrypt9WIP for our NAND backups//restores, dumping our 3DS games to .3ds, and for xorpads for use in converting .3ds to .cia, and EmuNAND9 for RedNAND management.
Files we'll need:
-CtrBootManager: https://github.com/OperationNT414C/CtrBootManager/releases
-Decrypt9WIP: https://github.com/d0k3/Decrypt9WIP/releases/
-EmuNAND9: https://github.com/d0k3/EmuNAND9/releases
-StarUpdater-UN: https://github.com/gnmmarechal/StarUpdater-UN/releases
-hblauncher_loader: https://github.com/yellows8/hblauncher_loader/releases
-ninjhax2.7 with no debug colors or text by ihaveamac: https://ihaveamac.github.io/ninjhax2.x/
Programs I recommend using for this part:
Notepad++: https://notepad-plus-plus.org/download/
HxD: https://mh-nexus.de/en/downloads.php?product=HxD
1. Copy the CtrBootManager.3dsx and the boot.cfg files from inside the CtrBootManager Release folder of the Release zip onto the root of your SD Card.
2. Copy the Decrypt9WIP folder from the Decrypt9WIP zip to the /3ds/ folder on your SD card. (Should have already been done previously, but just in case)
3. Copy and merge the 3DS folder from the EmuNAND9 zip to the root of your SD card. (Should have already been done previously, but just in case)
4. Copy hblauncher_loader.cia from the hblauncher_loader zip to the root of your SD card.
5. Copy the StarUpdater.cia from the above link to the root of your SD card.
6. Rename CtrBootManager.3dsx to auto.3dsx
7. Download the appropriate no debug colors or text ropbin (menuhax) file from the link here: https://ihaveamac.github.io/ninjhax2.x/ it'll end up being the same name as the ropbin payload already on your SD Card, under the ropbin folder inside the menuhax folder.
In this example for Old3DS running 9.2.0-20 U, it'll be: "ropbinpayload_menuhax_USA12288_old3ds.bin"
8. Once, you've downloaded the correct ropbin (menuhax) file, copy it to the robpin folder, inside the menuhax folder, replacing the one already on there.
9. Open HxD and navigate to and open the file that which starts with "ropbinpayload" (root:\menuhax\ropbin\)
10. Press Ctrl+R or at the top, press "Search" then "Replace"
11. Ensure that "Datatype" is set to "Text-string"
12. In the "Search for:" text box, type in "boot.3dsx" without the quoation marks, of course.
13. In the "Replace with:" text bot, type in "auto.3dsx" without the quoation marks, of course.
14. Check "Prompt on replace" - This way we are asked if we are sure we want to replace.
15. Click the "Replace all" button.
16. Confirm you want to replace the occurrence by pressing "Yes" - You should be asked twice.
17. Save the file and exit HxD.
18. Open boot.cfg on the root of your SD Card with Notepad++
19. Replace the contents of the file with the following:
20. If you want a longer time at the menu, change timeout=3; to a higher number than 3 if you want a bit more time, like 10. Set to 0 for instantatnious boot.
21. (Optional) If you set timeout=0; - Then I suggest changing recovery=3; to another key that'll interrupt automatic boot. with the value at 3, it is the start button. I do not recommend a key that matches our menuhax type2 config, if you followed my recommendations, that would be the Left Trigger.
Wiki on the other keys: https://github.com/OperationNT414C/CtrBootManager/wiki/CtrBootManager-setup
22. (Optional) Customize CtrBootManager to however you want using the wiki for an explanation of what every option does: https://github.com/OperationNT414C/CtrBootManager/wiki/CtrBootManager-setup
23. Save the file and exit Notepad++
24. You are almost done, re-insert your SD Card into your 3DS, and you should now be autobooting right into RedNAND with Luma3DS as your CFW. You'll have 3 second window to boot other entries (If you opted for instantaenous boot, then you'll have to hold the corresponding recovery key to see the CtrBootManager menu).
25. Update your RedNAND to the latest version using System Settings -> Other Settings -> System Update (if you have not already done so. ALWAYS make sure it says Emu in front of your firmware version.)
26. Open Health and Safety (which is now FBI)
27. Select "SD"
28. Navigate to hblauncher_loader.cia and press A to install.
29. Navigate to StarUpdater.cia and press A to install.
30. Exit with the home button.
31. Launch the Homebrew Launcher from the home menu icon at least once to ensure the payload for the Homebrew Launcher Loader for our RedNAND is downloaded and fully functional.
32. Reboot~! You are now done~! (I highly recommend you make NAND backups of your setup, so please consider doing the next section.)
~[Recommended]Making our RedNAND & SysNAND Backups~
Now that we're done, we should make NAND backups of our setup, for recovery purposes.
1. If you have followed this guide completely to this point, then you should have a short 3 second window at boot time, to load Decrypt9WIP. Do that now.
2. Open Decrypt9 (This can sometimes take a few tries)
3. Go to "SysNAND Options", then "SysNAND Backup/Restore", then "NAND Backup" - Using the arrow keys name it SysNAND.bin.
4. Wait for it to finish, once done, press B until you are back at the main menu.
5. Go to "EmuNAND Options", then "EmuNAND Backup/Restore", then "NAND Backup" - Using the arrow keys name it emuNAND.bin.
6. Wait for it to finish, once done, press B until you are back at the main menu.
7. Press Select to safely eject your SD Card, and put your SD Card into your computer.
8. Rename the files inside the files9 folder on your SD Card as follow:
sysNAND.bin to sysNAND_original.bin
sysNAND.bin.sha to sysNAND_original.bin.sha
emuNAND.bin to emuNAND_original.bin
emuNAND.bin.sha to emuNAND_original.bin.sha
9. Copy over sysNAND_original.bin, emuNAND_original.bin, sysNAND_original.bin.sha, and emuNAND_original.bin.sha to a safe location on your computer; make backups in multiple locations (online storage places);(Your backups should match one of the sizes on this page; https://plailect.github.io/Guide/nand-size
if it does not, you should delete them and make new ones!)
10. Once you've made sure you've backed up sysNAND_original.bin, emuNAND_original.bin, sysNAND_original.bin.sha, and emuNAND_original.bin.sha, delete them from your SD Card.
~[Optional] Injecting FBI into SysNAND (For GBA//DSiWare Games)~
We'll need FBI injected into SysNAND as well, so we can install GBA and DSiWare .cia files, so we can play them properly on RedNAND.
1. If you have followed this guide completely to this point, then you should have a short 3 second window at boot time, to load Decrypt9WIP. Do that now.
2. Open Decrypt9 (This can sometimes take a few tries)
3. Go to "SysNAND Options", then "Miscellaneous...", then select the "Health & Safety Dump" option to dump Health & Safety to hs.app (you can use Up and Down / Left and Right to change the name)
4. Once done, Press B to return to the menu, then select "Health & Safety Inject"
7. Select the FBI injectable .app for your region
8. Press A to confirm and inject.
13. We are now done with this part. Press Start to reboot. Read the next short part, to get an idea of how to install your GBA//DSiWare .CIA games.
~(Continuation of previous part) ~ Installing GBA & DSiWare Games ~ (Example)~
1. If you have followed this guide as well as the previous half of this optional part, with all my recommendations to the letter, then you should have a short 3 second window at boot time, where you see the CtrBootManager menu.
2. When you get to the CtrBootManager menu, we'll want to stop the autoboot, and hold L, and launch Luma3DS.
3. Since our Type2 menuhax config is set to not trigger when L is held and when launching Luma3DS, while holding L, tells Luma3DS to boot into SysNAND. What this results in is allowing us to boot into a patched SysNAND, from where we can launch the injected FBI.cia, to install our GBA//DSiWare .cias.
4. Open Health and Safety (which is now FBI)
5. Select "SD"
6. Navigate to wherever you have your GBA & DSiWare .cia files and install them.
7. Shutdown and Reboot into your RedNAND (This should be pretty automatic if you have followed this guide with all my recommendations)
8. Once in RedNAND, install your GBA & DSiWare .cia files as you would normally, via FBI (Which should be by opening Health and Safety)
9. Enjoy your GBA & DSiWare games~
~[Optional] Setup lesshax for better bootrates?~
If you want to try lesshax and see if your bootrate improves, then follow these instructions, it'll also have no debug colors or text, so it'll look clean.
Files we'll need:
-lesshax(ninjhax2.1 base) download: https://mega.nz/#!8hUVAL6a!pOLxGkFHo0YxoZZIMxsHjC-5VYxfxpXlof3zm02WVak
Release thread: https://gbatemp.net/threads/release-lesshax-cfw-optimized-9-2-payload.415077/
1. Download the lesshax.zip
2. Inside the lesshax folder within the lesshax zip, copy and replace the corresponding ropbinpayload that matches the one on your SD Card, under the ropbin folder inside the menuhax folder.
In this example for Old3DS running 9.2.0-20 U, it'll be: "ropbinpayload_menuhax_USA12288_old3ds.bin"
3. With the ropbinpayload replaced with the one from the lesshax, it'll now boot less.3dsx at boot time.
4. Rename the file auto.3dsx to less.3dsx on the root of your SD Card.
5. Reinsert your SD Card into your 3DS, and hope your bootrate has improved~!
~[Optional] Remove the blank image display at menuhax~
You'll probably still have a blank image display for menuhax, regardless of whether you used ihaveamac's version or the lesshax version. Both are easy to remove, and you can even customize it to however you want.
-Black imagedisplay.png for menuhax: https://ihaveamac.github.io/ninjhax2.x/
-Or find custom ones here: https://gbatemp.net/threads/menuhax-2-0-custom-main-screen-images.401528/
-Or make your own~! The above thread explains the dimensions the PNG has to be.
1. Download the black or a custom imagedisplay.png found in//at the links above. Or make your own.
2. Place it at /3ds/menuhax_manager.
3. If you have followed this guide completely (apart from the optional parts) to this point, then you should have a short 3 second window at boot time, to load the Homebrew Menu. Do that now.
4. You should now be in the Homebrew Menu
5. Open menuhax_manager
6. Select "Configure the menuhax splash-screen."
7. Press A to continue.
8. Select "Select a custom image." Then press A.
9. Wait for it to finish.
10. Press A to go back to the main menuhax_manager menu, then press B, followed by Start to exit.
11. You should now be back at your CtrBootManager screen, and it'll probably autoboot into your RedNAND. Restart your 3DS to see the changes.
12. You are done~
~[Optional] Custom Theme on SysNAND~
It be nice to have a custom theme on SysNAND, so that we can remind ourselves, that we shouldn't be messing around in it. For this either make folders in SysNAND and RedNAND that'll remind you where you are. Or you could install a custom theme via the menuhax_manager that'll remind us~!
Download a custom theme, from like: 3dsthem.es
Suggested: https://3dsthem.es/1742
1. Copy body_LZ.bin and bgm.bcstm (bgm.bcstm is optional, ignore it if your theme doesn't have one) to /3ds/menuhax_manager
2. If you have followed this guide completely (apart from the optional parts) to this point, then you should have a short 3 second window at boot time, to load the Homebrew Menu. Do that now.
3. You should now be in the Homebrew Menu.
4. Open menuhax_manager
5. Select "Install custom theme"
6. Wait for it to finish.
7. Press A to go back to the main menuhax_manager menu, then press B, followed by Start to exit.
8. You should now be back at your CtrBootManager screen, and it'll probably autoboot into your RedNAND.
9. You'll need to actually boot into SysNAND to see the theme. Either boot into SysNAND by holding L at boot time, or by launching Luma3DS from CtrBootManager while holding L. (This is assuming you followed my recommendations)
10. Once you boot into SysNAND, you'll see your custom theme! Now get the hell out of SysNAND you psycho!
~[Optional] How To Dump your 3DS games & 3DS to CIA (Plus Extracting Private Headers)~
I was originally going to write a short optional part for how to use Brahma2+Uncart, until I realized the latest release of Decrypt9WIP supports dumping games and private headers~! So had to scrap that, then I realized the info could be useful even for A9LH users~! So I will just link to that guide here.
Link: http://gbatemp.net/threads/tutorial...o-cia-plus-extracting-private-headers.432600/
Follow the steps relevant to you, and you should be fine~
~[Optional] Removing files we don't need from our SD Card~

-You'll want to basically remove anything not in that picture. You should only have either auto.3dsx or less.3dsx, depending on if you went ahead and setup lesshax. Both are shown in the image for reference only.
-Inside the /3ds folder, you can safely delete the TinyFormat folder.
-Do not delete the Decrypt9WIP, EmuNAND9, Luma3DS, or menuhax_manager folders inside the /3ds folder.
-Everything else in the 3ds folder, is up to you to decide on whether you keep or delete.
This guide was originally created for people who are too afraid and too scared to go the full A9LH route. (Either they read user error brick reports, or outdated bricks when A9LH was more in it's infancy)
But nowadays, the A9LH process has been made shorter and safer than before. So go check it out: https://3ds.guide/
But if you're still reading and going on, then this guide has been adapted from Plailect's Old and Updated A9LH Guide, as such it'll probably read pretty close to it (since some stuff was copy-pasted, duh~), but has been adapted to fully end at a functional autoboot MenuHax+RedNAND//EmuNAND setup.
Since this guide is heavily adapted from Plailect's A9LH Guide, I want to take this time to thank Plailect for the work he has put into making that wonderful guide. <3
I also want to thank all the wonderful devs who have made all this possible. You guys and gals rock~ <3
I still recommend people to use Plailect's A9LH Guide, however, for the people still too scared and afraid, I have taken time to make this for you.
I'd like replies to this tutorial to be solely on people following this tutorial, otherwise, I can't help you well. If you have a question or problem and it's not related to following this tutorial, it's best to ask in the 3DS Noob Paradise Thread.
I'll assume any problems posted on this thread are in regards to following this tutorial.
Firmware Requirements:
USA // EUR // JPN: Firmware 9.0-9.2.
Hardware model: Shouldn't matter. N3DS//o3DS//2DS.
If you are not on 9.0-9.2, but on 9.3 to 10.7, then use Part 1 and Part 2 of Plailect's A9LH guide to downgrade to 9.2.
You'll need to Hardmod dowgrade or a DSiWare downgrade on 11.0+
If you are on anything below 9.0. Then use the 9.2.0 Update section of Plailect's A9LH Guide.
Link: https://github.com/Plailect/Guide_RedNAND/wiki/9.2.0-Update
Now, I'll say this here, the biggest risk you take is the downgrade, so you should consider using the full A9LH guide, however, if the A9LH process still scares you, then continue on.
Any of the following requirements:
- Working Web Browser on your 3DS
- A cartridge based *hax entry point - Such as Ninjhax or Freakyhax
~♥ The Table of Contents ♥~
~Preparing our SD Card~
~Making our first NAND Backup & Setting Up RedNAND~
~Unlinking our NANDs~
~Setting up MenuHax via BrowserHax~
~Properly Configuring Luma3DS & Updating RedNAND~
~Injecting FBI into RedNAND~
~Setting up CtrBootManager + Useful Entries + Removing the flashing colors + Finalizing stuff~
~Making our RedNAND & SysNAND Backups~
~[Optional] Injecting FBI into SysNAND (For GBA//DSiWare Games) + Installing GBA & DSiWare Games~
~[Optional] Setup lesshax for better bootrates?~
~[Optional] Remove the blank image display at menuhax~
~[Optional] Custom Theme on SysNAND~
~[Optional] How To Dump your 3DS games & 3DS to CIA (Plus Extracting Private Headers)~
~[Optional] Removing files we don't need from our SD Card~
~Preparing our SD Card~
Files we'll need:
Homebrew Starter Pack by smealum: http://smealum.github.io/ninjhax2/starter.zip
EmuNAND9: https://github.com/d0k3/EmuNAND9/releases
Luma3DS: https://github.com/AuroraWright/Luma3DS/releases
TinyFormat: https://github.com/javimadgit/TinyFormat/releases
Decrypt9WIP: https://github.com/d0k3/Decrypt9WIP/releases/
aeskeydb.bin found here: https://plailect.github.io/Guide/updating-a9lh)
fbi-2.4.2-injectable.zip found here: https://plailect.github.io/Guide/installing-arm9loaderhax
1. Copy the contents of the starter.zip onto the root of your SD Card.
2. Copy and merge the 3DS folder from the EmuNAND9 zip to the root of your SD Card.
3. Copy and merge the 3DS folder from the TinyFormat zip to the root of your SD Card.
4. Copy the Decrypt9WIP folder from the Decrypt9WIP zip to the /3ds/ folder on your SD Card.
5. Create a folder named files9 on the root of your SD Card if it does not already exist.
6. Copy aeskeydb.bin to the /files9/ folder on your SD card.
7. Copy the contents of fbi-2.4.2-injectable.zip to the /files9/ folder on your SD card
8. Copy the arm9loaderhax.bin file and copy the contents inside of the hax folder from the Luma3DS zip to the root of your SD card.
~Making our first sysNAND Backup & Setting Up RedNAND~
We will be using browserhax to make our first backup as well as setting up our EmuNAND//RedNAND. If you have a cartridge based *hax exploit, then skip the first two steps.
1. Open up the Browser.
2. Navigate to http://yls8.mtheall.com/3dsbrowserhax_auto.php or scan the QR code on your 3DS (if you get a slider, zoom all the way in on it, then tap the very right edge of it; this can take quite a few tries)

3. You should now be in the homebrew menu.
4. Open EmuNAND9 (This can sometimes take a few tries)
5. Go to "EmuNAND Manager Options", then select "Backup SysNAND to file" - Using the arrow keys name it SysNAND.bin.
6. Once done, press B to return to the menu.
7. Press Select to safely eject your SD Card.
8. Put your SD Card into your computer. Then backup sysNAND.bin and sysNAND.bin.sha to a safe location on your computer; make backups in multiple locations (online storage places); this backup will save you from a brick if anything goes wrong in the future (Your backup should match one of the sizes on this page; https://plailect.github.io/Guide/nand-size
if it does not, you should delete it and make a new one!)
9. Once you've made sure you've backed up sysNAND.bin and sysNAND.bin.sha, delete them from your SD Card.
10. Backup every file on your SD card to a folder on your computer, all files will be deleted in the next step.
11. Reinsert your SD card into your 3DS.
12. Press B on EmuNAND9 to return to the menu. Press B until you are back in the main menu.
13. Select the "Complete RedNAND setup" option. (If you plan on using a GW: Then do "Complete EmuNAND Setup")
14. Enter the button confirmation and wait for it to finish.
15. Press B to return to the menu, then press Select to safely eject your SD Card.
16. Put your SD card back into your computer, and copy all the files you backed up previously, back into your SD Card.
17. Reinsert your SD card into your 3DS, then press Start to reboot.
~Unlinking our NANDs~
We want to unlink our NANDs, so we can later setup autoboot menuhax, this way we don't have to constantly use browserhax or a cartridge based *hax entry, just to launch our RedNAND.
However, unlinking will format SysNAND, thankfully, setting up RedNAND has allowed us to create a copy of our SysNAND onto RedNAND. So everything is now on our RedNAND.
Like before, we will be using browserhax to perform the format via TinyFormat. If you have a cartridge based *hax exploit, then skip the first two steps.
1. Open up the Browser.
2. Navigate to http://yls8.mtheall.com/3dsbrowserhax_auto.php or scan the QR code on your 3DS (if you get a slider, zoom all the way in on it, then tap the very right edge of it; this can take quite a few tries)

3. You should now be in the homebrew menu.
4. Open TinyFormat.
5. Press Y to format your SysNAND (Don't worry, everything is still saved on our RedNAND)
6. Go through initial setup without linking your Nintendo Network ID, you want it to remain linked only to RedNAND to prevent issues.
~Setting up MenuHax via BrowserHax~
1. Let's open up the theme menu, change your theme to anything, then switch it back to the default plain normal theme. Do this twice if you're paranoid or something.
2. Open up the Browser.
3. Navigate to http://yls8.mtheall.com/3dsbrowserhax_auto.php or scan the QR code on your 3DS (if you get a slider, zoom all the way in on it, then tap the very right edge of it; this can take quite a few tries)

4. You should now be in the homebrew menu.
5. Open menuhax_manager
6. Press the A button on Install.
7. Press the A button to go back to to the main menu.
8. Select "Configure menuhax."
9. Press A to continue.
10. From here, you'll have to decide how you want menuhax to activate. I recommend Type 2 autoboot. Where menuhax will basically trigger so long as it doesn't match the button value you designate.
While Type 1, menuhax will only trigger when the button value you designate is pressed.
For this guide, we will be using Type 2, on the Left Trigger (change this to whatever you prefer, but there is a reason for this which I'll explain now).
Explanation for Left Trigger: For people who want to play GBA//DSiWare games, you'll want to be able to boot into a patched SysNAND, Luma3DS can handle this task by holding L when launching it, but since menuhax will be on our SysNAND, we'll just end up boot-looping, so with L as the trigger to de-activate menuhax loading, we can also launch a patched SysNAND via Luma3DS while holding L and while also being able to disable menuhax from causing us to loop on us.
The patched sysNAND is only really useful for people who want to play GBA//DSiWare games. The part titled "~[Optional] Injecting FBI into SysNAND (For GBA//DSiWare Games)~" covers all the steps in regards to that and goes a bit more into detail on this.
11. Select "Type 2"
12. Hold down on the Left Trigger button, then tap the touch screen.
13. Go back to the main menuhax_manager menu, then press B, followed by Start to exit back into the Homebrew Launcher.
14. Press Start, followed by A to reboot.
15. Your console will now reboot back into the Homebrew Launcher. This is because menuhax is set to autoboot unless the Left Trigger button is held at boot time.
~Properly Configuring Luma3DS & Updating RedNAND~
1. Boot into the Homebrew Launcher. (If you have followed this guide, you should be autobooting into the Homebrew Launcher via menuhax)
2. Open Luma3DS (this can sometimes black screen, just try again)
3. Activate "Show NAND or user string in System Settings"
4. Press Start to save and boot into RedNAND.
5. If you boot into the home menu, you have successfully launched RedNAND.
6. Open System Settings.
7. Make sure your DNS settings is set to Auto-Obtain. (Internet Settings -> Connection Settings -> Connection 1/2/3 -> Change Settings -> DNS -> Auto-Obtain DNS set to Yes)
8. If you do not see "Emu" in front of the version number, then you are not on RedNAND. DO NOT UPDATE, FIND OUT WHAT WENT WRONG.
Please Note: DO NOT EXIT SYSTEM SETTINGS. You will be kicked to SysNAND, if you have setup menuhax as autoboot as recommended, it should trigger menuhax and boot you back into the Homebrew Launcher. But please just avoid exiting System Settings.
10. Update your RedNAND to the latest version using system settings. (Other Settings -> System Update)
11. Once done, reboot back into RedNAND via HBL -> Luma3DS.
12. Open System Settings and make sure we are on the latest system version.
~Injecting FBI into RedNAND~
So far, we have autoboot menuhax setup, as well as our Luma3DS configured correctly, and our RedNAND updated to the latest system version. But we don't have CIA Manager. So for this part, we'll be properly injecting FBI into our RedNAND for use as our initial .CIA manager.
1. Boot into the Homebrew Launcher. (If you have followed this guide, you should be auto-booting into the Homebrew Launcher via menuhax)
2. Open Decrypt9 (This can sometimes take a few tries)
3. Go to "EmuNAND Options", then "Miscellaneous...", then select the "Health & Safety Dump" option to dump Health & Safety to hs_emu.app (you can use Up and Down / Left and Right to change the name)
4. Once done, Press B to return to the menu, then select "Health & Safety Inject"
7. Select the FBI injectable .app for your region
8. Press A to confirm and inject.
13. Shutdown as we'll need to prepare our SD card a bit more again.
~Setting up CtrBootManager + Useful Entries + Removing the flashing colors + Finalizing stuff~
The way we've setup our 3DS, we autoboot into the Homebrew Launcher via menuhax, but to get into our RedNAND, we must launch Luma3DS from the Homebrew Launcher. This isn't very ideal for some. So in this part, we'll be using CtrBootManager to autoboot directly into our CFW+RedNAND.
Overview: In this part, we'll also be removing the annoying flashing colored screens, as well as optimizing our CtrBootManager with some entries we'll want to use. Decrypt9WIP for our NAND backups//restores, dumping our 3DS games to .3ds, and for xorpads for use in converting .3ds to .cia, and EmuNAND9 for RedNAND management.
Files we'll need:
-CtrBootManager: https://github.com/OperationNT414C/CtrBootManager/releases
-Decrypt9WIP: https://github.com/d0k3/Decrypt9WIP/releases/
-EmuNAND9: https://github.com/d0k3/EmuNAND9/releases
-StarUpdater-UN: https://github.com/gnmmarechal/StarUpdater-UN/releases
-hblauncher_loader: https://github.com/yellows8/hblauncher_loader/releases
-ninjhax2.7 with no debug colors or text by ihaveamac: https://ihaveamac.github.io/ninjhax2.x/
Programs I recommend using for this part:
Notepad++: https://notepad-plus-plus.org/download/
HxD: https://mh-nexus.de/en/downloads.php?product=HxD
1. Copy the CtrBootManager.3dsx and the boot.cfg files from inside the CtrBootManager Release folder of the Release zip onto the root of your SD Card.
2. Copy the Decrypt9WIP folder from the Decrypt9WIP zip to the /3ds/ folder on your SD card. (Should have already been done previously, but just in case)
3. Copy and merge the 3DS folder from the EmuNAND9 zip to the root of your SD card. (Should have already been done previously, but just in case)
4. Copy hblauncher_loader.cia from the hblauncher_loader zip to the root of your SD card.
5. Copy the StarUpdater.cia from the above link to the root of your SD card.
6. Rename CtrBootManager.3dsx to auto.3dsx
7. Download the appropriate no debug colors or text ropbin (menuhax) file from the link here: https://ihaveamac.github.io/ninjhax2.x/ it'll end up being the same name as the ropbin payload already on your SD Card, under the ropbin folder inside the menuhax folder.
In this example for Old3DS running 9.2.0-20 U, it'll be: "ropbinpayload_menuhax_USA12288_old3ds.bin"
8. Once, you've downloaded the correct ropbin (menuhax) file, copy it to the robpin folder, inside the menuhax folder, replacing the one already on there.
9. Open HxD and navigate to and open the file that which starts with "ropbinpayload" (root:\menuhax\ropbin\)
10. Press Ctrl+R or at the top, press "Search" then "Replace"
11. Ensure that "Datatype" is set to "Text-string"
12. In the "Search for:" text box, type in "boot.3dsx" without the quoation marks, of course.
13. In the "Replace with:" text bot, type in "auto.3dsx" without the quoation marks, of course.
14. Check "Prompt on replace" - This way we are asked if we are sure we want to replace.
15. Click the "Replace all" button.
16. Confirm you want to replace the occurrence by pressing "Yes" - You should be asked twice.
17. Save the file and exit HxD.
18. Open boot.cfg on the root of your SD Card with Notepad++
19. Replace the contents of the file with the following:
Code:
[general]
autobootfix=8;
timeout=3;
recovery=3;
default=0;
[theme]
bgTop1=000000;
bgTop2=000000;
bgBottom=000000;
highlight=FF00004F;
borders=C9FFFCBF;
font1=C9FFFCBF;
font2=C9FFFC;
bgImgTop=/ctrbootmgr_top.bin;
bgImgBot=/ctrbootmgr_bot.bin;
[animation]
highlight=12:0:FF0000AF;
menuFadeIn=20:10;
[entry]
title=Luma3DS;
path=/3ds/Luma3DS/Luma3DS.3dsx;
offset=0;
key=-1;
[entry]
title=Decrypt9WIP;
path=/3ds/Decrypt9WIP/Decrypt9WIP.3dsx;
offset=0;
key=-1;
[entry]
title=EmuNAND9;
path=/3ds/EmuNAND9/EmuNAND9.3dsx;
offset=0;
key=-1;20. If you want a longer time at the menu, change timeout=3; to a higher number than 3 if you want a bit more time, like 10. Set to 0 for instantatnious boot.
21. (Optional) If you set timeout=0; - Then I suggest changing recovery=3; to another key that'll interrupt automatic boot. with the value at 3, it is the start button. I do not recommend a key that matches our menuhax type2 config, if you followed my recommendations, that would be the Left Trigger.
Wiki on the other keys: https://github.com/OperationNT414C/CtrBootManager/wiki/CtrBootManager-setup
22. (Optional) Customize CtrBootManager to however you want using the wiki for an explanation of what every option does: https://github.com/OperationNT414C/CtrBootManager/wiki/CtrBootManager-setup
23. Save the file and exit Notepad++
24. You are almost done, re-insert your SD Card into your 3DS, and you should now be autobooting right into RedNAND with Luma3DS as your CFW. You'll have 3 second window to boot other entries (If you opted for instantaenous boot, then you'll have to hold the corresponding recovery key to see the CtrBootManager menu).
25. Update your RedNAND to the latest version using System Settings -> Other Settings -> System Update (if you have not already done so. ALWAYS make sure it says Emu in front of your firmware version.)
26. Open Health and Safety (which is now FBI)
27. Select "SD"
28. Navigate to hblauncher_loader.cia and press A to install.
29. Navigate to StarUpdater.cia and press A to install.
30. Exit with the home button.
31. Launch the Homebrew Launcher from the home menu icon at least once to ensure the payload for the Homebrew Launcher Loader for our RedNAND is downloaded and fully functional.
32. Reboot~! You are now done~! (I highly recommend you make NAND backups of your setup, so please consider doing the next section.)
~[Recommended]Making our RedNAND & SysNAND Backups~
Now that we're done, we should make NAND backups of our setup, for recovery purposes.
1. If you have followed this guide completely to this point, then you should have a short 3 second window at boot time, to load Decrypt9WIP. Do that now.
2. Open Decrypt9 (This can sometimes take a few tries)
3. Go to "SysNAND Options", then "SysNAND Backup/Restore", then "NAND Backup" - Using the arrow keys name it SysNAND.bin.
4. Wait for it to finish, once done, press B until you are back at the main menu.
5. Go to "EmuNAND Options", then "EmuNAND Backup/Restore", then "NAND Backup" - Using the arrow keys name it emuNAND.bin.
6. Wait for it to finish, once done, press B until you are back at the main menu.
7. Press Select to safely eject your SD Card, and put your SD Card into your computer.
8. Rename the files inside the files9 folder on your SD Card as follow:
sysNAND.bin to sysNAND_original.bin
sysNAND.bin.sha to sysNAND_original.bin.sha
emuNAND.bin to emuNAND_original.bin
emuNAND.bin.sha to emuNAND_original.bin.sha
9. Copy over sysNAND_original.bin, emuNAND_original.bin, sysNAND_original.bin.sha, and emuNAND_original.bin.sha to a safe location on your computer; make backups in multiple locations (online storage places);(Your backups should match one of the sizes on this page; https://plailect.github.io/Guide/nand-size
if it does not, you should delete them and make new ones!)
10. Once you've made sure you've backed up sysNAND_original.bin, emuNAND_original.bin, sysNAND_original.bin.sha, and emuNAND_original.bin.sha, delete them from your SD Card.
~[Optional] Injecting FBI into SysNAND (For GBA//DSiWare Games)~
We'll need FBI injected into SysNAND as well, so we can install GBA and DSiWare .cia files, so we can play them properly on RedNAND.
1. If you have followed this guide completely to this point, then you should have a short 3 second window at boot time, to load Decrypt9WIP. Do that now.
2. Open Decrypt9 (This can sometimes take a few tries)
3. Go to "SysNAND Options", then "Miscellaneous...", then select the "Health & Safety Dump" option to dump Health & Safety to hs.app (you can use Up and Down / Left and Right to change the name)
4. Once done, Press B to return to the menu, then select "Health & Safety Inject"
7. Select the FBI injectable .app for your region
8. Press A to confirm and inject.
13. We are now done with this part. Press Start to reboot. Read the next short part, to get an idea of how to install your GBA//DSiWare .CIA games.
~(Continuation of previous part) ~ Installing GBA & DSiWare Games ~ (Example)~
1. If you have followed this guide as well as the previous half of this optional part, with all my recommendations to the letter, then you should have a short 3 second window at boot time, where you see the CtrBootManager menu.
2. When you get to the CtrBootManager menu, we'll want to stop the autoboot, and hold L, and launch Luma3DS.
3. Since our Type2 menuhax config is set to not trigger when L is held and when launching Luma3DS, while holding L, tells Luma3DS to boot into SysNAND. What this results in is allowing us to boot into a patched SysNAND, from where we can launch the injected FBI.cia, to install our GBA//DSiWare .cias.
4. Open Health and Safety (which is now FBI)
5. Select "SD"
6. Navigate to wherever you have your GBA & DSiWare .cia files and install them.
7. Shutdown and Reboot into your RedNAND (This should be pretty automatic if you have followed this guide with all my recommendations)
8. Once in RedNAND, install your GBA & DSiWare .cia files as you would normally, via FBI (Which should be by opening Health and Safety)
9. Enjoy your GBA & DSiWare games~
~[Optional] Setup lesshax for better bootrates?~
If you want to try lesshax and see if your bootrate improves, then follow these instructions, it'll also have no debug colors or text, so it'll look clean.
Files we'll need:
-lesshax(ninjhax2.1 base) download: https://mega.nz/#!8hUVAL6a!pOLxGkFHo0YxoZZIMxsHjC-5VYxfxpXlof3zm02WVak
Release thread: https://gbatemp.net/threads/release-lesshax-cfw-optimized-9-2-payload.415077/
1. Download the lesshax.zip
2. Inside the lesshax folder within the lesshax zip, copy and replace the corresponding ropbinpayload that matches the one on your SD Card, under the ropbin folder inside the menuhax folder.
In this example for Old3DS running 9.2.0-20 U, it'll be: "ropbinpayload_menuhax_USA12288_old3ds.bin"
3. With the ropbinpayload replaced with the one from the lesshax, it'll now boot less.3dsx at boot time.
4. Rename the file auto.3dsx to less.3dsx on the root of your SD Card.
5. Reinsert your SD Card into your 3DS, and hope your bootrate has improved~!
~[Optional] Remove the blank image display at menuhax~
You'll probably still have a blank image display for menuhax, regardless of whether you used ihaveamac's version or the lesshax version. Both are easy to remove, and you can even customize it to however you want.
-Black imagedisplay.png for menuhax: https://ihaveamac.github.io/ninjhax2.x/
-Or find custom ones here: https://gbatemp.net/threads/menuhax-2-0-custom-main-screen-images.401528/
-Or make your own~! The above thread explains the dimensions the PNG has to be.
1. Download the black or a custom imagedisplay.png found in//at the links above. Or make your own.
2. Place it at /3ds/menuhax_manager.
3. If you have followed this guide completely (apart from the optional parts) to this point, then you should have a short 3 second window at boot time, to load the Homebrew Menu. Do that now.
4. You should now be in the Homebrew Menu
5. Open menuhax_manager
6. Select "Configure the menuhax splash-screen."
7. Press A to continue.
8. Select "Select a custom image." Then press A.
9. Wait for it to finish.
10. Press A to go back to the main menuhax_manager menu, then press B, followed by Start to exit.
11. You should now be back at your CtrBootManager screen, and it'll probably autoboot into your RedNAND. Restart your 3DS to see the changes.
12. You are done~
~[Optional] Custom Theme on SysNAND~
It be nice to have a custom theme on SysNAND, so that we can remind ourselves, that we shouldn't be messing around in it. For this either make folders in SysNAND and RedNAND that'll remind you where you are. Or you could install a custom theme via the menuhax_manager that'll remind us~!
Download a custom theme, from like: 3dsthem.es
Suggested: https://3dsthem.es/1742
1. Copy body_LZ.bin and bgm.bcstm (bgm.bcstm is optional, ignore it if your theme doesn't have one) to /3ds/menuhax_manager
2. If you have followed this guide completely (apart from the optional parts) to this point, then you should have a short 3 second window at boot time, to load the Homebrew Menu. Do that now.
3. You should now be in the Homebrew Menu.
4. Open menuhax_manager
5. Select "Install custom theme"
6. Wait for it to finish.
7. Press A to go back to the main menuhax_manager menu, then press B, followed by Start to exit.
8. You should now be back at your CtrBootManager screen, and it'll probably autoboot into your RedNAND.
9. You'll need to actually boot into SysNAND to see the theme. Either boot into SysNAND by holding L at boot time, or by launching Luma3DS from CtrBootManager while holding L. (This is assuming you followed my recommendations)
10. Once you boot into SysNAND, you'll see your custom theme! Now get the hell out of SysNAND you psycho!
~[Optional] How To Dump your 3DS games & 3DS to CIA (Plus Extracting Private Headers)~
I was originally going to write a short optional part for how to use Brahma2+Uncart, until I realized the latest release of Decrypt9WIP supports dumping games and private headers~! So had to scrap that, then I realized the info could be useful even for A9LH users~! So I will just link to that guide here.
Link: http://gbatemp.net/threads/tutorial...o-cia-plus-extracting-private-headers.432600/
Follow the steps relevant to you, and you should be fine~
~[Optional] Removing files we don't need from our SD Card~

-You'll want to basically remove anything not in that picture. You should only have either auto.3dsx or less.3dsx, depending on if you went ahead and setup lesshax. Both are shown in the image for reference only.
-Inside the /3ds folder, you can safely delete the TinyFormat folder.
-Do not delete the Decrypt9WIP, EmuNAND9, Luma3DS, or menuhax_manager folders inside the /3ds folder.
-Everything else in the 3ds folder, is up to you to decide on whether you keep or delete.
Last edited by Temptress Cerise,