Tutorial
Updated
How to use a larger than 2TB Hard Drive on a Wii as a Single FAT32 Partition
*The Issue: [SOLVED] How can I use a larger than 2TB GTP Hard Drive on a Wii as one single MBR FAT32 partition? [SOLVED]
*** Make sure to see the potential issues with EmuNAND and FIRMWARE noted below ***
This is a twice boiled down version of a couple previous posts from several years ago. This question comes up from time to time and rather than constantly referring people to my 5 year old post that I have to hunt down and that is a bit convoluted talking about various drive sizes and processes, I thought maybe it would be better as an original tutorial that is more to the point and easier to find. One of those previous posts from 2016 can be found here: http://gbatemp.net/threads/usb-loader-gx.149922/page-1129#post-6662953
Here in this revision I focus mainly on using 5TB Western Digital drives because all NTSC Wii, NTSC GameCube & non-NTSC PAL/JAP titles will fit. You would be best to read through everything a couple times to understand the process before proceeding with the steps. While there are other tools and processes others may have come up with, the following is the process I have used myself many, many, many times over. Feel free to seek out other alternatives as you see fit.
Potential Issues:
My Wii:
Original Nintendo Wii (not a Wii U), however I did have a report that it works for the Wii U as well. While I do have a couple Wii U's, I'm lazy and have yet to finish modding them to try it myself.
What I Recommend:
**06/09/22 Firmware on newer drives might be an issue. My recommendation listed below are previous to being made aware of potential issues**
I recommend Western Digital drives because there is WD software that indirectly converts the GPT drive partition to MBR. It has been found that most other drive manufactures do not work because they do not offer this ability, so my recommendation is to stick with using a Western Digital drive. This method has always worked for me on drive sizes of 3TB, 4TB, 6TB, 8TB & 10TB. I found there was no need to continue on with trying my 12TB & 18TB drives.
5TB is the sweet spot, but any size 3TB+ Western Digital drive should work. I have personally used MyBooks, Passports, and the P10 Game Drive. Others have told me their Essentials & Elements drive also worked. I will include additional information as needed for the different drive sizes I've used, but for me the sweet spot is the 5TB because it will hold all NTSC Wii, NTSC GameCube titles, PAL and Japanese titles that did not have a NTSC counterpart, and those that have various versions released.
I do NOT use EmuNAND off the HDD because it has always been installed to my 256GB SDXC card. There is a report that EmuNAND will NOT work on a 5TB+ HDD using this method. For more information in this issue see the "Potential Issues" area below.
Recommended External Drive (one of the following drives and a Y-cable):
The Basic Steps (using a Western Digital Hard Drive):
The More Detailed Steps:
1 - Merge all items on WD HDD into 1 partition
-Using EaseUS Partition Master (or the partition manager of your choice) check the drives partitions:
-It is very important you merge any other partitions showing such as unallocated, hidden, marked with an ASTERIX, or ??
-Picture below shows what I am talking about on Drive C, all of these need to be merged
-Merge any and all into the main partition, you want just one partition showing and nothing else at all
-Link to free version of EaseUS Partition Master: http://www.easeus.com/partition-manager/epm-free.html
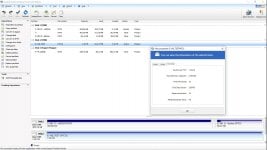
2 - Converting the GPT partition to a MBR partition
-Using EaseUS Partition Master (or the partition manager of your choice) check the drive to see if its partition is MBR or GPT:
-If your drive is MBR skip this step and continue onto step 3
-If your drive is GPT, less than 2TB and you want a free partition manager tool go to step 2a
-If your drive is GPT, less than 2TB and you want a paid partition manager tool go to step 2b
-If your drive is GPT, a Western Digital drive & larger than 2TB go to step 2c
3 - Select the proper cluster size and format the entire drive as FAT32
-Use FAT32 GUI Formatter to format the drive to FAT32:
-Original links seem to be working again (http://ridgecrop.co.uk)
-32-bit Link: http://ridgecrop.co.uk/index.htm?guiformat.htm
-64-bit Link: http://ridgecrop.co.uk/guiformat-x64.Exe
Cluster size will depend on the size of drive you are using. If you use a different cluster size the entire drive may not be accessible and I would recommend reformatting using my recommendations below:
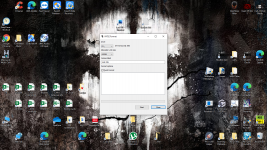
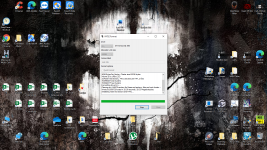
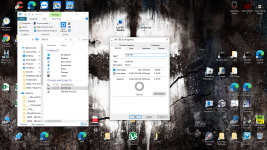
4 – (Optional) Set drive to as ACTIVE & PRIMARY
-Using EaseUS Partition Master set the drive as ACTIVE & PRIMARY:
-Some say this is not needed, but I always set my drives as ACTIVE & PRIMARY
-Worse case this has no effect so I still do it anyways
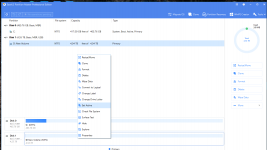
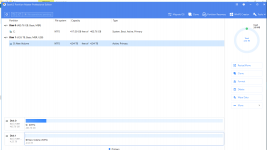
5 - Some of my programs and setting in use
-My Wii: NTSC Wii (original Wii, not Wii U)
-Version #'s currently in use updated: 2019-05-21
-**My versions in use shown probably need to be updated
-CFG USB Loader v71beta51t3
-USB Loader GX v3.0rev1271
-WiiFlow Lite v5.3.0beta6
-Nintendont v5.486MMMOD
-All loaders set to use IOS249[57] D2X v8-final
-IOS249[base57]
-IOS250[base56]
-IOS251[base58]
6 - Links to Wii items I feel helpful
-My Wii’s Modded with ModMii, Link: http://gbatemp.net/threads/modmii-for-windows-official-support-topic.207126/
-CFG USB Loader Link: https://gbatemp.net/threads/configurable-usb-loader.147638/
-USB Loader GX Link: http://gbatemp.net/threads/usb-loader-gx.149922/
-WiiFlow Lite Link: https://gbatemp.net/threads/wiiflow-lite.422685/
-Nintendont Link: http://gbatemp.net/threads/nintendont.349258/
7 - Thanks to those over the years who have helped me with this quest
-Thanks @element6, @GreyWolf, @Elliander, @XFlak & many others I probably have missed for help getting to this point
8 - Miscellaneous pictures
-Yes I have about 32 Wii's just for myself (4 of each type plus my test Wiis) and over 210TB in external hard drive space I'm constantly fiddling with. It would seem that my OCD has ADD making me obsessively collect randomly.






*** Make sure to see the potential issues with EmuNAND and FIRMWARE noted below ***
This is a twice boiled down version of a couple previous posts from several years ago. This question comes up from time to time and rather than constantly referring people to my 5 year old post that I have to hunt down and that is a bit convoluted talking about various drive sizes and processes, I thought maybe it would be better as an original tutorial that is more to the point and easier to find. One of those previous posts from 2016 can be found here: http://gbatemp.net/threads/usb-loader-gx.149922/page-1129#post-6662953
Here in this revision I focus mainly on using 5TB Western Digital drives because all NTSC Wii, NTSC GameCube & non-NTSC PAL/JAP titles will fit. You would be best to read through everything a couple times to understand the process before proceeding with the steps. While there are other tools and processes others may have come up with, the following is the process I have used myself many, many, many times over. Feel free to seek out other alternatives as you see fit.
Potential Issues:
- EmuNAND - It has been reported on 10/28/21 by a user that EmuNAND does NOT work with this method using 64k or 256k cluster size. This would be a problem if you are trying to have EVERYTHING work off just the HDD and do NOT want to use an SD card. At the moment the only choices seem to be:
A) Use EmuNAND off an SD card large enough for your needs
B) Use a 4TB or smaller HDD formatted with the 32k cluster size
- Drive Firmware - It has been reported on 06/01/22 by a user that a 5TB WD My Passport purchased around May 2022 was not recognized by the WD Quick Formatter software due to the firmware not supporting the changing of the block size. I haven't bought a My Passport dive in a couple years and will have to purchase a few to see if I can replicate the issue so the pending questions are:
A) Will others run into this issue or is it more of a rare occurrence?
B) Will this become an issue with any newly produced WD drive size because of current firmware versions??
C) My version of WD Quick Drive Formatter is v1.2.0.10, what version is currently available for download on the WD site and would that make a difference?
C) If new firmware becomes and issue can the drives firmware be downgraded to allow WD Quick Formatter to work?
My Wii:
Original Nintendo Wii (not a Wii U), however I did have a report that it works for the Wii U as well. While I do have a couple Wii U's, I'm lazy and have yet to finish modding them to try it myself.
What I Recommend:
**06/09/22 Firmware on newer drives might be an issue. My recommendation listed below are previous to being made aware of potential issues**
I recommend Western Digital drives because there is WD software that indirectly converts the GPT drive partition to MBR. It has been found that most other drive manufactures do not work because they do not offer this ability, so my recommendation is to stick with using a Western Digital drive. This method has always worked for me on drive sizes of 3TB, 4TB, 6TB, 8TB & 10TB. I found there was no need to continue on with trying my 12TB & 18TB drives.
5TB is the sweet spot, but any size 3TB+ Western Digital drive should work. I have personally used MyBooks, Passports, and the P10 Game Drive. Others have told me their Essentials & Elements drive also worked. I will include additional information as needed for the different drive sizes I've used, but for me the sweet spot is the 5TB because it will hold all NTSC Wii, NTSC GameCube titles, PAL and Japanese titles that did not have a NTSC counterpart, and those that have various versions released.
I do NOT use EmuNAND off the HDD because it has always been installed to my 256GB SDXC card. There is a report that EmuNAND will NOT work on a 5TB+ HDD using this method. For more information in this issue see the "Potential Issues" area below.
Recommended External Drive (one of the following drives and a Y-cable):
- 5TB Western Digital P-10 Black Game Drive: https://www.amazon.com/gp/product/B07VNTFHD5/ref=ox_sc_act_title_1?smid=A2UUG1VCCCBF2J&psc=1
or
- 5TB Western Digital Passport: https://www.amazon.com/Passport-Por...+passport&qid=1635351550&s=electronics&sr=1-3
- Y-Cable for USB 3.0: Amazon.com: Cable Matters Micro USB 3.0 to USB Splitter Cable (USB Y-Cable, USB Y Cable) 20 Inches : Electronics
The Basic Steps (using a Western Digital Hard Drive):
- Merge all items on WD HDD into 1 partition
- Converting the GPT partition to a MBR partition
- Select the proper cluster size and format the entire drive as FAT32
- Optional - Set drive to as ACTIVE & PRIMARY
- Some of my programs and setting in use
- Links to Wii items I feel helpful
- Thanks to those over the years who have helped me with this quest
- Miscellaneous pictures
The More Detailed Steps:
1 - Merge all items on WD HDD into 1 partition
-Using EaseUS Partition Master (or the partition manager of your choice) check the drives partitions:
-It is very important you merge any other partitions showing such as unallocated, hidden, marked with an ASTERIX, or ??
-Picture below shows what I am talking about on Drive C, all of these need to be merged
-Merge any and all into the main partition, you want just one partition showing and nothing else at all
-Link to free version of EaseUS Partition Master: http://www.easeus.com/partition-manager/epm-free.html
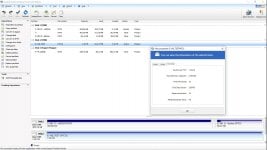
2 - Converting the GPT partition to a MBR partition
-Using EaseUS Partition Master (or the partition manager of your choice) check the drive to see if its partition is MBR or GPT:
-If your drive is MBR skip this step and continue onto step 3
-If your drive is GPT, less than 2TB and you want a free partition manager tool go to step 2a
-If your drive is GPT, less than 2TB and you want a paid partition manager tool go to step 2b
-If your drive is GPT, a Western Digital drive & larger than 2TB go to step 2c
2a - Change the GPT drive partition to a MBR partition if your drive is 2TB or less:
-Free tools to aid in this conversion:
- To be added as I find them
2b - Change the GPT drive partition to a MBR partition if your drive is 2TB or less:
-PAID for tools to aid in this conversion:
- EaseUS Partition Master
-My free version did not have this option but my paid version does since v12 and up
-Changing the WD drives partition above 2TB will not work using this method, it has the 2TB conversion limit, so go to step 2c if your drive is larger than 2TB
-If you find more recent versions offer more functionality please let me know and I will update this post
2c - Change the GPT drive partition to a MBR partition if your drive is larger than 2TB using WD Quick Formatter:
-Note: This most likely will not work on a hard drive that's not made by Western Digital, it scans for compatible drives automatically.
-If using another manufacturer you will have to search to see if they make tools for something similar
-WD Quick Formatter Link: https://support-en.wd.com/app/answers/detail/a_id/16241
-Used to convert a larger than 2TB HDD to be Windows XP compatible
-Once running WD Quick Formatter click on CONTINUE then ACCEPT and it will scan for drives
-Available drives will be listed and if there is more than one select the correct drive to format
-For configuration select XP COMPATIBLE and then click FORMAT DRIVE
-Important: In doing this conversion it formats the drive to one single NTFS partition and changes the partition table from GPT to MBR
-I'm on Windows 10, maybe it makes a difference what OS you are on when you run it, but you might get an error
-Using this on my 4TB Passport & 5TB P-10 Black Game Drives I received an error about "no recognizable file system on the drive", just click OK and let the format finish and once complete click FINISH
-This process can take several minutes but it did finish so give it time
3 - Select the proper cluster size and format the entire drive as FAT32
-Use FAT32 GUI Formatter to format the drive to FAT32:
-Original links seem to be working again (http://ridgecrop.co.uk)
-32-bit Link: http://ridgecrop.co.uk/index.htm?guiformat.htm
-64-bit Link: http://ridgecrop.co.uk/guiformat-x64.Exe
Cluster size will depend on the size of drive you are using. If you use a different cluster size the entire drive may not be accessible and I would recommend reformatting using my recommendations below:
- 4TB and smaller drive: Select 32k clusters (Allocation Unit Size: 32768)
- 5TB to 8TB drive: Select 64k clusters (Allocation Unit Size: 65536)
- 10TB drive: 256k clusters (Allocation Unit Size: ????)
- 12TB & Above: Unknown, I never tested past 10TB
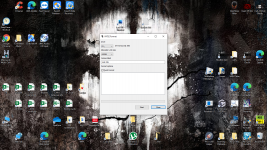
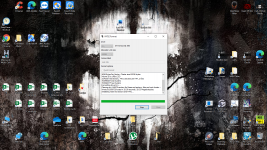
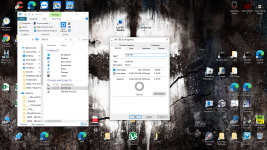
4 – (Optional) Set drive to as ACTIVE & PRIMARY
-Using EaseUS Partition Master set the drive as ACTIVE & PRIMARY:
-Some say this is not needed, but I always set my drives as ACTIVE & PRIMARY
-Worse case this has no effect so I still do it anyways
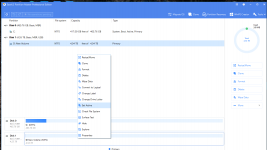
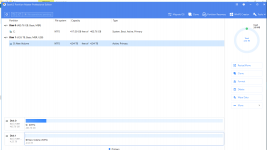
5 - Some of my programs and setting in use
-My Wii: NTSC Wii (original Wii, not Wii U)
-Version #'s currently in use updated: 2019-05-21
-**My versions in use shown probably need to be updated
-CFG USB Loader v71beta51t3
-USB Loader GX v3.0rev1271
-WiiFlow Lite v5.3.0beta6
-Nintendont v5.486MMMOD
-All loaders set to use IOS249[57] D2X v8-final
-IOS249[base57]
-IOS250[base56]
-IOS251[base58]
6 - Links to Wii items I feel helpful
-My Wii’s Modded with ModMii, Link: http://gbatemp.net/threads/modmii-for-windows-official-support-topic.207126/
-CFG USB Loader Link: https://gbatemp.net/threads/configurable-usb-loader.147638/
-USB Loader GX Link: http://gbatemp.net/threads/usb-loader-gx.149922/
-WiiFlow Lite Link: https://gbatemp.net/threads/wiiflow-lite.422685/
-Nintendont Link: http://gbatemp.net/threads/nintendont.349258/
7 - Thanks to those over the years who have helped me with this quest
-Thanks @element6, @GreyWolf, @Elliander, @XFlak & many others I probably have missed for help getting to this point
8 - Miscellaneous pictures
-Yes I have about 32 Wii's just for myself (4 of each type plus my test Wiis) and over 210TB in external hard drive space I'm constantly fiddling with. It would seem that my OCD has ADD making me obsessively collect randomly.






Last edited by ca032769,
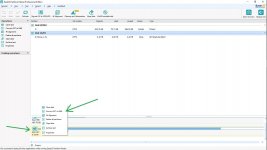
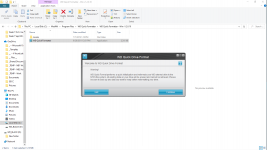
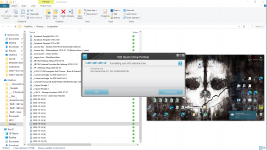







 hmmm I'm a terrible pirate lol
hmmm I'm a terrible pirate lol