Tutorial
Updated
Tutorial: RedNAND - How to have 64K Allocation Units (Sector Size) with RedNAND on Windows
EDIT: Guide is depreciated : Later releases of EmuNAND9 support 64K formatting of SD cards 16GB and larger.
Feel free to use this guide for 64K on SD cards smaller than 16GB if you want, although getting a larger SD card is the better solution.
NOTE: windows 7 will still show the size on disk as 32K, thanks @d0k3 for pointing this out
For this guide, I am going to have you Hex Edit the SD Card for 64K Allocation Units (Sector Size)
If you have Windows, this is necessary as RedNAND uses some MBR "tricks" to get the SD Card to show up with RedNAND being on the first partition.
when you format the partition EmuNAND9 created, it breaks the ability to copy files to the SD Card and will show up as unformatted. When you format, you have a little over a gigabyte available as you just formatted your RedNAND partition. (DO NOT EVER DO THIS, the guide makes sure you do not do this)
This guide will get Windows to be able to read your SD Card again and have 64k Allocation Units (Sector Size) while keeping a working RedNAND.
If you use Linux or a Mac, you do not need follow this guide unless you are going to use a Windows computer at any time to access your files.
-------------------------------------------
What you need
1. a Windows computer (XP or Higher)
2. HxD Hex Editor https://mh-nexus.de/en/downloads.php
3. An SD Card with A RedNAND created with EmuNAND9
4. EaseUs Partition Manager http://www.partition-tool.com/personal.htm
------------------------------------------
Right now, Your SD Card has a RedNAND on it alongside a working FAT32 Partition where you can put your files.
First, Make sure to download and install HxD Hex Editor and EaseUS Partiton Manager. feel free to uninstall these when you are done with the guide if you want.
Once they are installed, you will want to open HxD. (right click on the icon and Run As Administrator (if on Windows Vista,7,8,8.1,or 10) [Needed to directly access the SD Card]
Once HxD is open, go to the Extras bar and click "Open disk..."
Click on the disk your SD Card is at under Physcial disks and uncheck Readonly
The physical disks listing is in the same order as the logical disks if you need help finding the the SD Card.
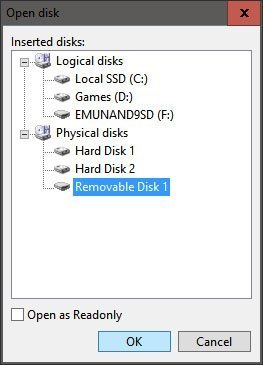
Now press OK
You will now see your SD Card, a good way to tell is that the first part says "GATEWAYNAND", if not, you selected the wrong disk.
First, copy all data until you see NCSD (should be length: 300 according the the bottom bar)
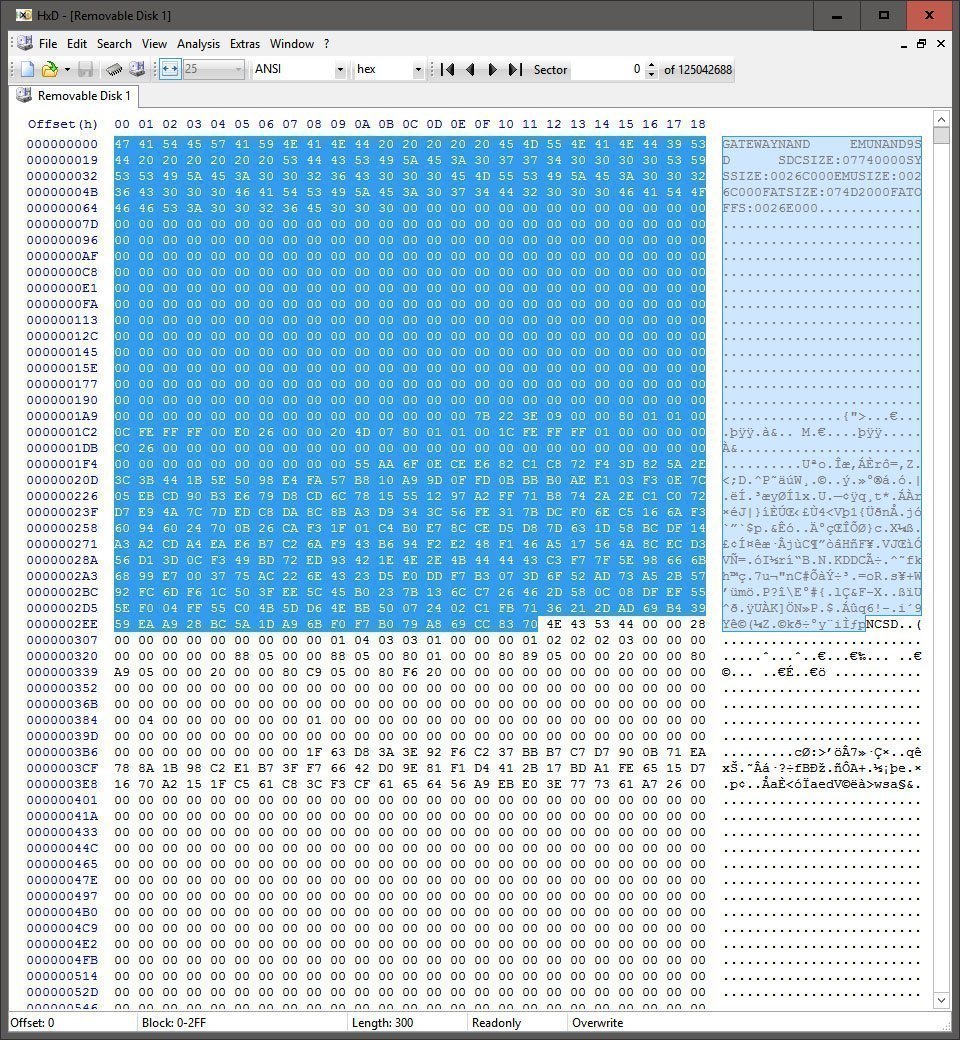 Press CTRL+C to copy this info
Press CTRL+C to copy this info
Now press CTRL+N to create a New File (you will switch to the blank file after pressing this)
Now press CTRL+V to paste. Press yes to the file size change popup
you should notice all the data is red, this is because the info was pasted but not saved
Now press CTRL+S to save the file. save this where you want and name it whatever you want.
The data will turn black now.
go back to the Removable Disk tab and press CTRL+F4 to close it. only the new tab with the pasted data will remain.
----------------------------
Open EaseUS Partition Manager now
right click in on the SD Card partition now and click format partition
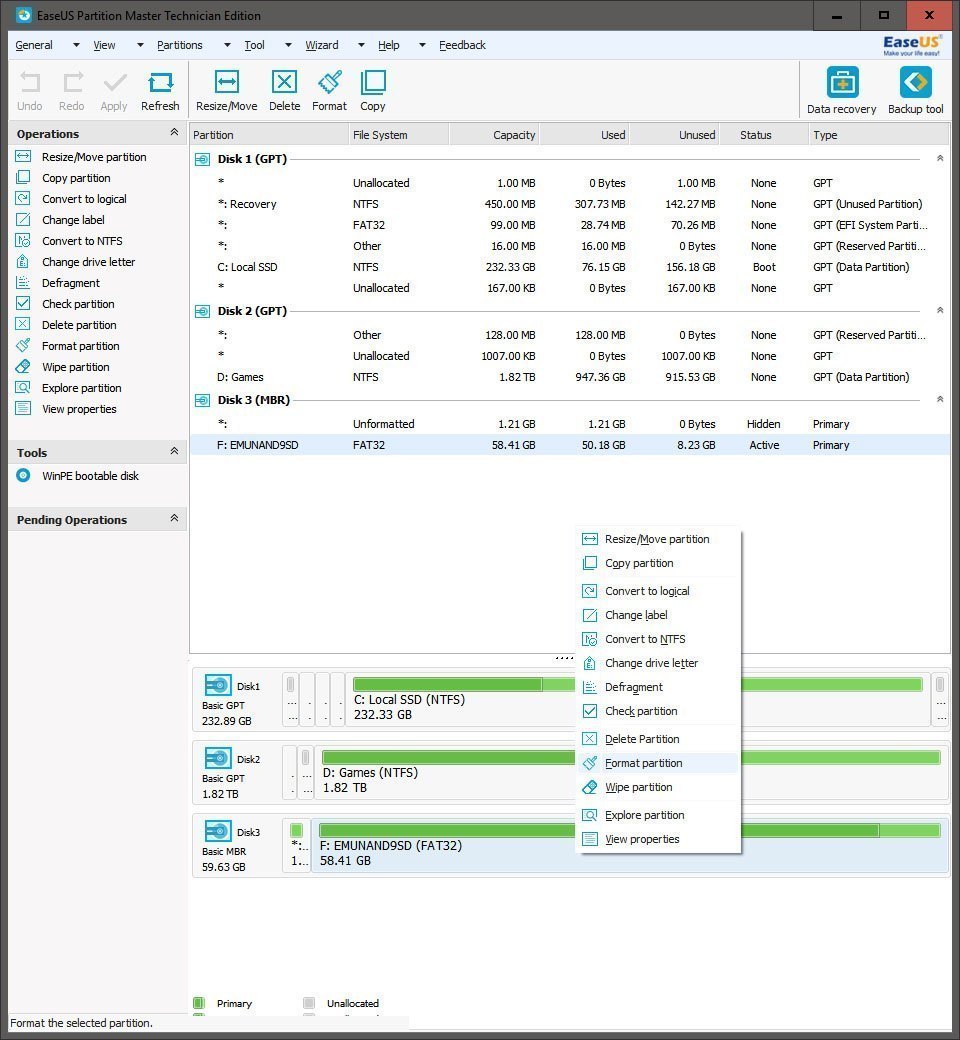
Make sure the Cluster Size is set to 64KB. Press OK to format.
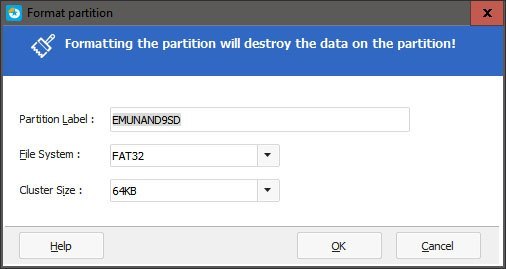
this is then added to a queue to process. Press the apply checkmark at the upper left to apply the changes.
Once this is done, close EaseUS Partition Manager.
If you get any prompts from Windows to format afterward, DO NOT FORMAT
Go back to HxD and Open the SD Card again as you did earlier and select the same physical disk as before
NOTE: IF the drive does not show up, close HxD and open it again. to reopen the tab we had open before, click file and go to recent files, it will be there.
go the the tab we left open earlier and press Press CTRL+A to select all the data, now press CTRL+C to copy the data
it should look like this right now
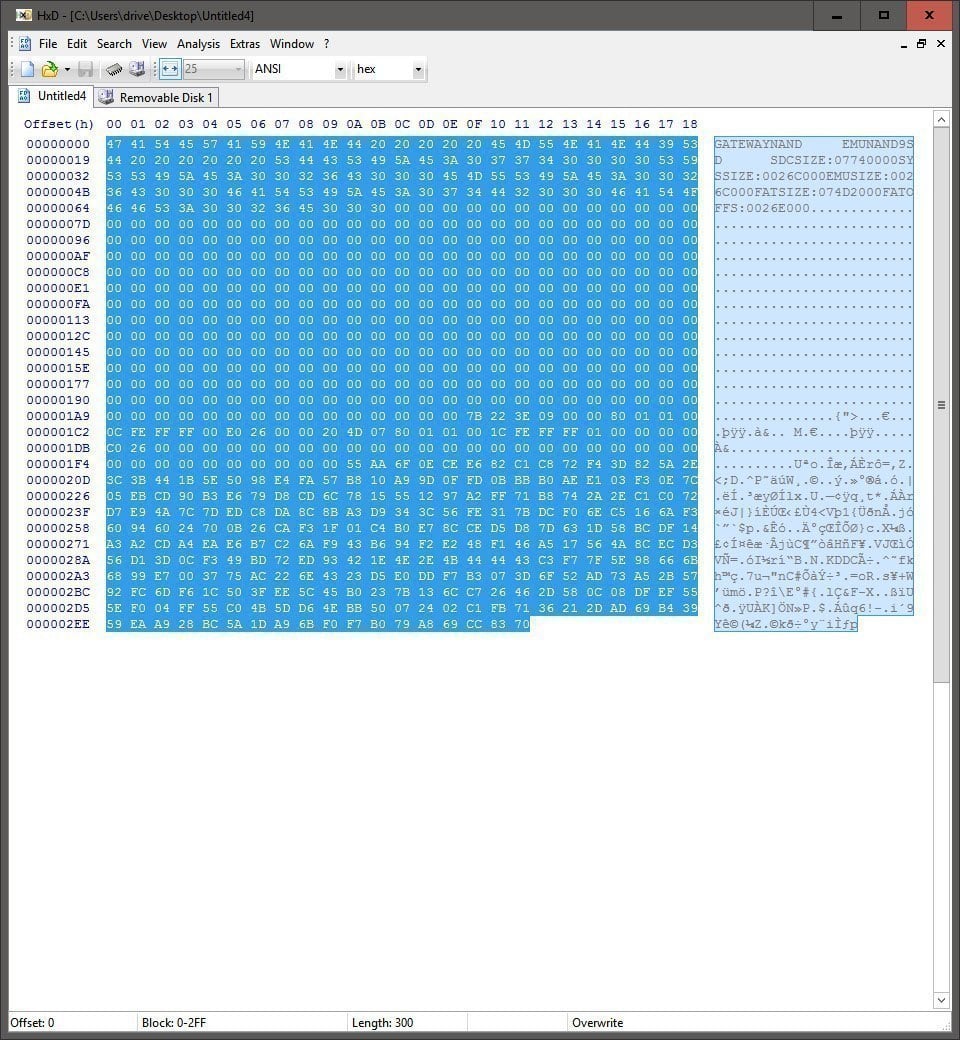
Now go back to the Removable Disk Tab and click the blank space before 47 at the top, it should be flashing before the 4 in 47
Press CTRL+V to paste Data, the window should look like this now
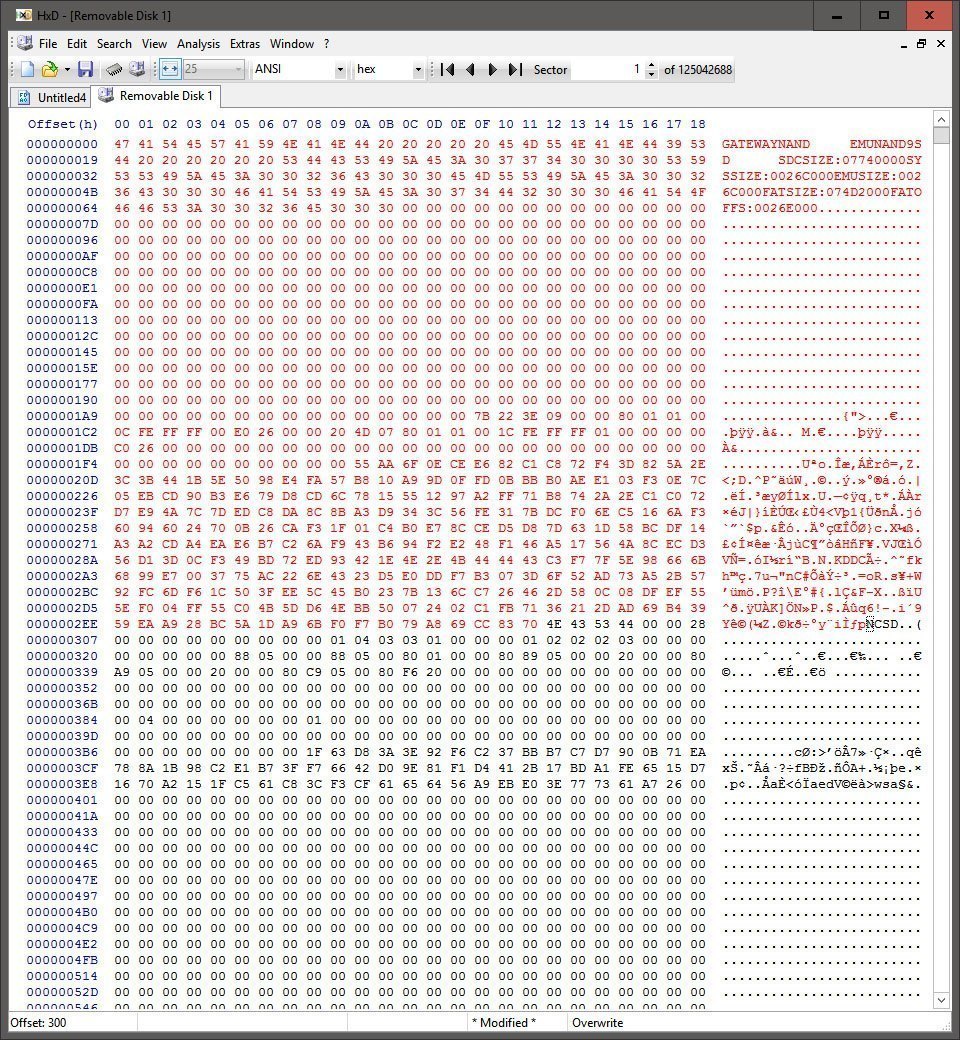
Now press CTRL+S to save, you will get this warning, press "Yes" anyway
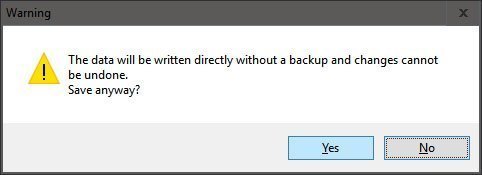
Afterward, you will notice that you can access your SD Card again. to confirm that you are 64k, create a blank text file and save one letter in it (I chose "a"). right click on the text file and click properties, it should look like this.
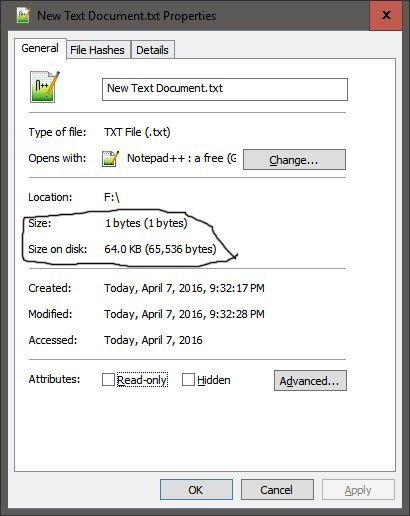
Size on disk is now 64.0KB, this confirms you are now 64K!
You are done now, congratulations
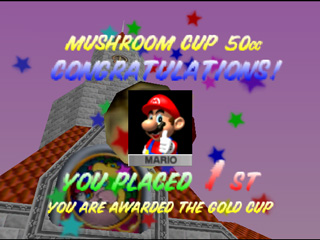
Feel free to use this guide for 64K on SD cards smaller than 16GB if you want, although getting a larger SD card is the better solution.
NOTE: windows 7 will still show the size on disk as 32K, thanks @d0k3 for pointing this out
For this guide, I am going to have you Hex Edit the SD Card for 64K Allocation Units (Sector Size)
If you have Windows, this is necessary as RedNAND uses some MBR "tricks" to get the SD Card to show up with RedNAND being on the first partition.
when you format the partition EmuNAND9 created, it breaks the ability to copy files to the SD Card and will show up as unformatted. When you format, you have a little over a gigabyte available as you just formatted your RedNAND partition. (DO NOT EVER DO THIS, the guide makes sure you do not do this)
This guide will get Windows to be able to read your SD Card again and have 64k Allocation Units (Sector Size) while keeping a working RedNAND.
If you use Linux or a Mac, you do not need follow this guide unless you are going to use a Windows computer at any time to access your files.
-------------------------------------------
What you need
1. a Windows computer (XP or Higher)
2. HxD Hex Editor https://mh-nexus.de/en/downloads.php
3. An SD Card with A RedNAND created with EmuNAND9
4. EaseUs Partition Manager http://www.partition-tool.com/personal.htm
------------------------------------------
Right now, Your SD Card has a RedNAND on it alongside a working FAT32 Partition where you can put your files.
First, Make sure to download and install HxD Hex Editor and EaseUS Partiton Manager. feel free to uninstall these when you are done with the guide if you want.
Once they are installed, you will want to open HxD. (right click on the icon and Run As Administrator (if on Windows Vista,7,8,8.1,or 10) [Needed to directly access the SD Card]
Once HxD is open, go to the Extras bar and click "Open disk..."
Click on the disk your SD Card is at under Physcial disks and uncheck Readonly
The physical disks listing is in the same order as the logical disks if you need help finding the the SD Card.
Now press OK
You will now see your SD Card, a good way to tell is that the first part says "GATEWAYNAND", if not, you selected the wrong disk.
First, copy all data until you see NCSD (should be length: 300 according the the bottom bar)
Now press CTRL+N to create a New File (you will switch to the blank file after pressing this)
Now press CTRL+V to paste. Press yes to the file size change popup
you should notice all the data is red, this is because the info was pasted but not saved
Now press CTRL+S to save the file. save this where you want and name it whatever you want.
The data will turn black now.
go back to the Removable Disk tab and press CTRL+F4 to close it. only the new tab with the pasted data will remain.
----------------------------
Open EaseUS Partition Manager now
right click in on the SD Card partition now and click format partition
Make sure the Cluster Size is set to 64KB. Press OK to format.
this is then added to a queue to process. Press the apply checkmark at the upper left to apply the changes.
Once this is done, close EaseUS Partition Manager.
If you get any prompts from Windows to format afterward, DO NOT FORMAT
Go back to HxD and Open the SD Card again as you did earlier and select the same physical disk as before
NOTE: IF the drive does not show up, close HxD and open it again. to reopen the tab we had open before, click file and go to recent files, it will be there.
go the the tab we left open earlier and press Press CTRL+A to select all the data, now press CTRL+C to copy the data
it should look like this right now
Now go back to the Removable Disk Tab and click the blank space before 47 at the top, it should be flashing before the 4 in 47
Press CTRL+V to paste Data, the window should look like this now
Now press CTRL+S to save, you will get this warning, press "Yes" anyway
Afterward, you will notice that you can access your SD Card again. to confirm that you are 64k, create a blank text file and save one letter in it (I chose "a"). right click on the text file and click properties, it should look like this.
Size on disk is now 64.0KB, this confirms you are now 64K!
You are done now, congratulations
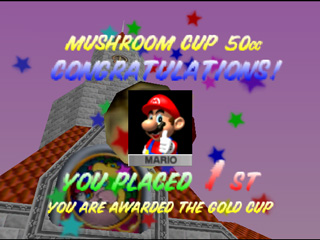
Last edited by driverdis,


