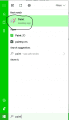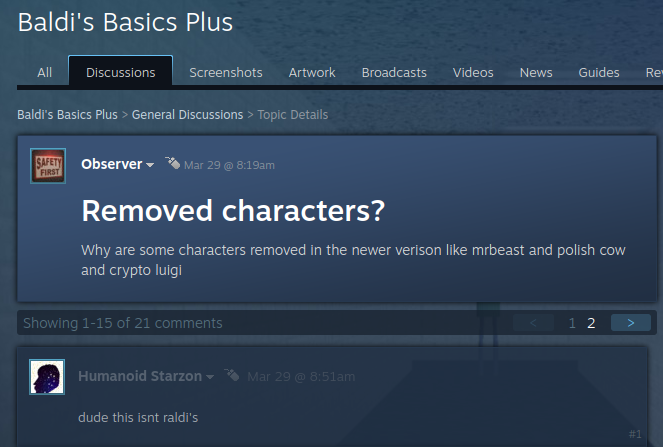How to import Images onto your Nintendo DSi (Requires DSi and a Windows PC)
Hello Ever wanted to use your own photos on your DSi, well now you can by using Dsi Signature Tool by MrNbaYoh.
THIS GUIDE IS USA ONLY AT THE MOMENT I WILL ADD OTHER REGION SUPPORT SOON!
Requirements
- Nintendo DSi (XL) Console
- Windows PC
- SD Card
- SD Card Reader
- Microsoft Paint (This is the only "free" photo editor that outputs a compatible Jpeg, that I know of)
- Dsi Jpeg Signature Tool(obviously)
-7-zip or WinRar (so you can extract the DSi Signature Tool archive)
Step One - Take Photo
Open the DSi Camera app on you DSi, click on SD card and then camera.


Once in camera use the "Normal" lens and take a photo.
Now hold down the power button. and proceed to the next step.
Step Two - Use PC
Remove your SD card from your DSi console and insert it into your Windows PC.
On Your PC, Download and extract the Dsi Signature Tool to a folder on your PC
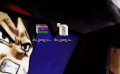
Step Three - Find an image
Find an Image that you want to import to your DSi, I'm going to use this image

Step Four - Prepare the image
Now that we have our image it's time to resize it and make it compatible with DSi.
Now open the start menu and type "paint"(without the quotation marks).
Now open paint.
Click on "File" in the top left corner and click on "Open" and select the image you want to import.
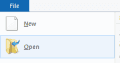
Next, Click on where it says "Resize"
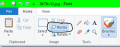
Now set the setting to this in the window, and then click "OK"
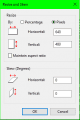
After that go to the "File" menu again and select "Save as" and then "JPEG Picture"
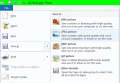
Name it "Import.jpg"
Now save it in the DSi Signature Tool folder
After that Close Paint.
Step Five - The Fun Part
Now that we have a properly sized image it's time to convert it for DSi use
Your DSi's SD Card should be plugged into your PC, if not, do so now
With your SD card plugged in navigate to the DCIM folder on your SD Card
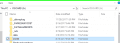
and then to 100NINXX (Choose the folder with the highest numbers)(XX varies depending on the amount of folders)
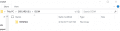
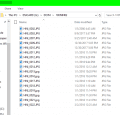
Now Click on the most recent photo taken and copy it to the DSi Signature Tool directory on your pc and rename it to "DonorImage.jpg"(No quotations).
Next Drag Import.jpg onto "TransferEXIF.cmd"
a command prompt will open and it should look like this

Press the Spacebar, Then drag Import.jpg onto "Sign.cmd"
You'll Then get a window like this
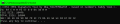
You will now find a file named "out.jpg" in the DSi Signature Tool Directory.
Proceed to next Step
Step Six - Final Step
Now that you have resized and signed the image it's time to put the image on your SD Card, but first head to SD:\private\ds\app\484E494A and Delete pit.bin(This is very important, Do not skip this step).
Now copy out.jpg to SD:/DCIM/100NINXX (Choose the folder with the highest numbers)(XX varies depending on the amount of folders)
Now rename out.jpg according to the Naming scheme of the folder, so if the last photo in the folder is named HNI_0022.JPG then name your picture HNI_0023.JPG and so on.
Now put your SD Card back in your DSi and turn it on and open the camera and open the Gallery on the SD card section.
If you did everything correctly, you will see your imported image with the thumbnail of your Donor image. If you see that then you have successfully imported your image, Congrats!


NOTE: If you would like to show images on your home screen copy the image from SD to System (this is an option in DSi Camera app) and then Star it.
CREDITS
MrNBAYoh- for developing the signing tool.
Apache Thunder and ChampionLeake on the DSi Hacking Server - for helping me figure out how to use the tool.
THIS GUIDE IS USA ONLY AT THE MOMENT I WILL ADD OTHER REGION SUPPORT SOON!
Requirements
- Nintendo DSi (XL) Console
- Windows PC
- SD Card
- SD Card Reader
- Microsoft Paint (This is the only "free" photo editor that outputs a compatible Jpeg, that I know of)
- Dsi Jpeg Signature Tool(obviously)
-7-zip or WinRar (so you can extract the DSi Signature Tool archive)
Step One - Take Photo
Open the DSi Camera app on you DSi, click on SD card and then camera.


Once in camera use the "Normal" lens and take a photo.
Now hold down the power button. and proceed to the next step.
Step Two - Use PC
Remove your SD card from your DSi console and insert it into your Windows PC.
On Your PC, Download and extract the Dsi Signature Tool to a folder on your PC
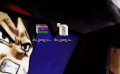
Step Three - Find an image
Find an Image that you want to import to your DSi, I'm going to use this image

Step Four - Prepare the image
Now that we have our image it's time to resize it and make it compatible with DSi.
Now open the start menu and type "paint"(without the quotation marks).
Now open paint.
Click on "File" in the top left corner and click on "Open" and select the image you want to import.
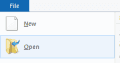
Next, Click on where it says "Resize"
Now set the setting to this in the window, and then click "OK"
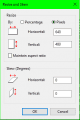
After that go to the "File" menu again and select "Save as" and then "JPEG Picture"
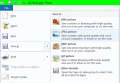
Name it "Import.jpg"
Now save it in the DSi Signature Tool folder
After that Close Paint.
Step Five - The Fun Part
Now that we have a properly sized image it's time to convert it for DSi use
Your DSi's SD Card should be plugged into your PC, if not, do so now
With your SD card plugged in navigate to the DCIM folder on your SD Card
and then to 100NINXX (Choose the folder with the highest numbers)(XX varies depending on the amount of folders)
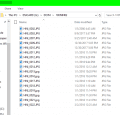
Now Click on the most recent photo taken and copy it to the DSi Signature Tool directory on your pc and rename it to "DonorImage.jpg"(No quotations).
Next Drag Import.jpg onto "TransferEXIF.cmd"
a command prompt will open and it should look like this
Press the Spacebar, Then drag Import.jpg onto "Sign.cmd"
You'll Then get a window like this
You will now find a file named "out.jpg" in the DSi Signature Tool Directory.
Proceed to next Step
Step Six - Final Step
Now that you have resized and signed the image it's time to put the image on your SD Card, but first head to SD:\private\ds\app\484E494A and Delete pit.bin(This is very important, Do not skip this step).
Now copy out.jpg to SD:/DCIM/100NINXX (Choose the folder with the highest numbers)(XX varies depending on the amount of folders)
Now rename out.jpg according to the Naming scheme of the folder, so if the last photo in the folder is named HNI_0022.JPG then name your picture HNI_0023.JPG and so on.
Now put your SD Card back in your DSi and turn it on and open the camera and open the Gallery on the SD card section.
If you did everything correctly, you will see your imported image with the thumbnail of your Donor image. If you see that then you have successfully imported your image, Congrats!


NOTE: If you would like to show images on your home screen copy the image from SD to System (this is an option in DSi Camera app) and then Star it.
CREDITS
MrNBAYoh- for developing the signing tool.
Apache Thunder and ChampionLeake on the DSi Hacking Server - for helping me figure out how to use the tool.