- Joined
- Mar 1, 2013
- Messages
- 381
- Trophies
- 1
- Location
- In heart of Windows XP, 7
- Website
- www.startpage.com
- XP
- 3,332
- Country

Windows 11 and later - "efficiency mode" is very annoy to us! 
For Windows 11 and later. If anyone notice any tab is restart without your permission. That's why efficiency mode give problems to everyone!
https://answers.microsoft.com/en-us.../153cfb3c-5c66-4804-a966-19bdb40d6dd4?page=10
I did some searching since I was having this issue when opening multiple streams. I came across the following steps:
How to permanently disable efficiency mode for Google Chrome in Task Manager on Windows
1. Close Chrome if it’s already open
2. Right-click on the Chrome shortcut on the desktop
3. Select “Properties”
4. In the Target field, after Chrome.exe” give space and add the following command
--disable-features=UseEcoQoSForBackgroundProcess
5. Click “Apply” and then “OK”
6. When prompted for administrator permission, click “Continue”
When I saved and applied I readded the shortcut into my taskbar and Chrome was no longer in efficiency mode. Hope this helps for you!
--disable-features=UseEcoQoSForBackgroundProcess
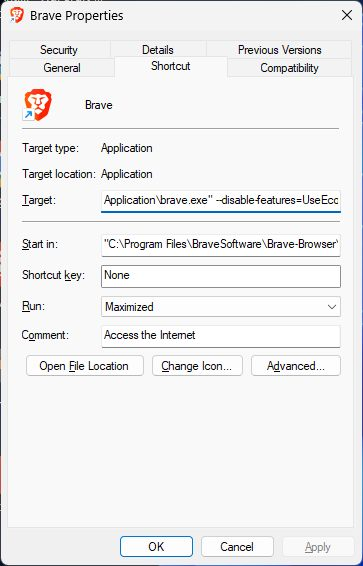
Working perfect for us on Brave, Edge and Google Chrome! :-)
*********************
For Firefox
I found a solution for Firefox.
Fix for Firefox:
Set the preference dom.ipc.processPriorityManager.backgroundUsesEcoQoS to false in about:config to disable efficiency mode.
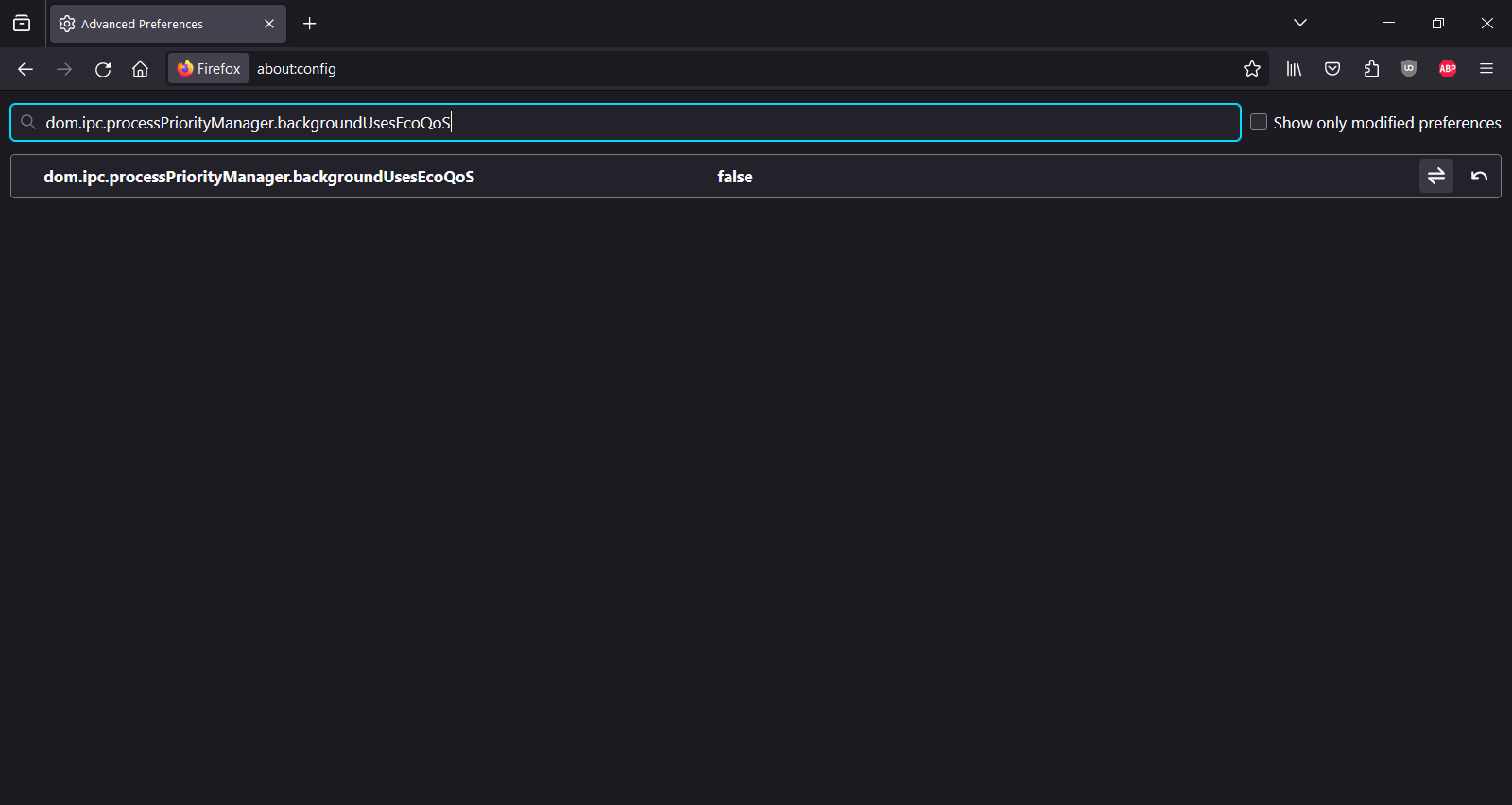
Restart Firefox.
For this example: if you see green color icon - leaf means efficiency mode is very annoy to us! Screenshot show here proof:

After Fix then efficiency mode are gone on Brave, Edge, Firefox and Google Chrome. Also should work on Opera, etc.
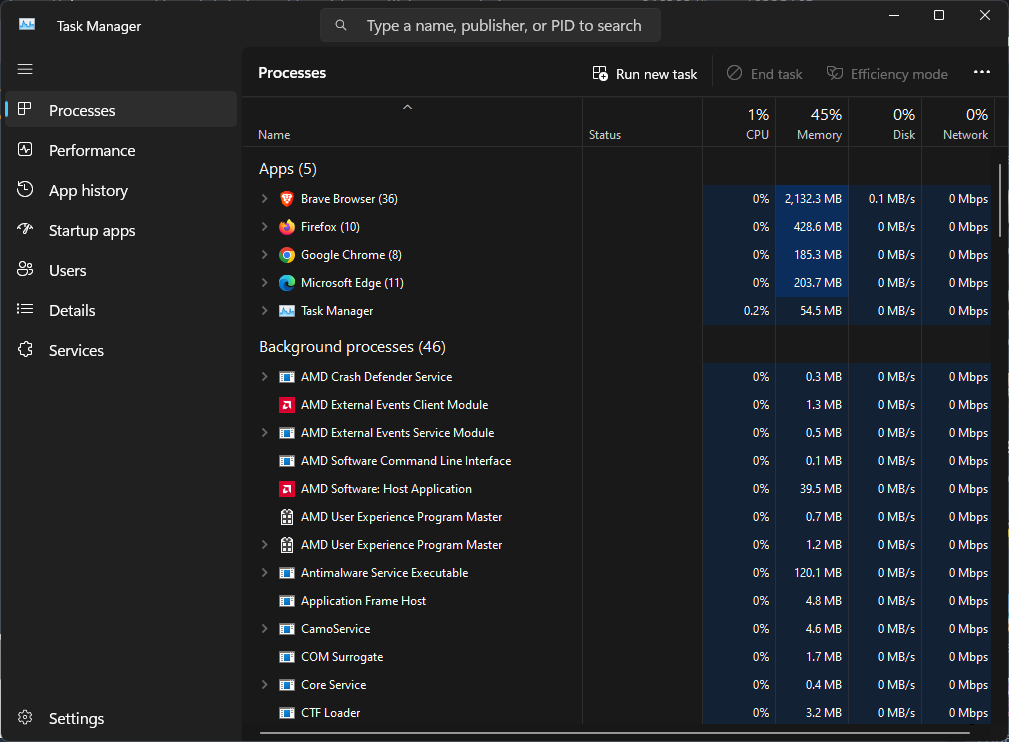
Problem solved after efficiency mode is disabled forever!
Hope this help a lot of people who have trouble due to some tabs are restart or reset without their permission!
Edit (1-17-2024):
It don't help me. Tabs are still restart and reset. Still no luck! I think something what Microsoft did mess in coding for Windows 11. Windows 11 are total garbage and trash! It's Microsoft fault cause big mess in Windows 11.
Tabs are still restart and reset. Still no luck! I think something what Microsoft did mess in coding for Windows 11. Windows 11 are total garbage and trash! It's Microsoft fault cause big mess in Windows 11.
If anyone find something to fix to stop tabs from restart or reset. I want tabs to stay on static never restart or reset. It don't have any problems on Windows XP and Windows 7 that I used Google Chrome, Brave and Firefox don't restart or reset on any tabs.
Please let me know if anyone find any fixes to stop restart or reset on tabs from internet. I get tired of restart or reset from any tabs. I have to force copy websites url direct on my email - draft for everyday to save them from loss or lost of memories.
Edit (2-4-2024):
Reloading tabs cause biggest problems. Google Chrome / Brave / Edge / etc (Chrome based). Why internet program is very weird to us? That's why.
How to prevent Chrome from reloading my tabs?
https://support.google.com/chrome/t...o-prevent-chrome-from-reloading-my-tabs?hl=en
You can prevent Chrome from reloading your tabs by changing a few settings in the browser. Here's how to do it:
Open Google Chrome and type "chrome://flags" into the address bar.
Press Ctrl+F (or Command+F on a Mac) to open the search box, then type "Tab Freeze" into the box.
Next to "Tab Freeze," select "Disabled" from the drop-down menu.
Restart Chrome for the changes to take effect.
Once you have disabled the "Tab Freeze" feature, Chrome will no longer stop your inactive tabs and reload them when you click on them.
If you only want to disable the feature for certain websites, you can use the following steps:
Open Google Chrome and navigate to the website for which you want to disable the feature.
Right-click on the tab for the website and select "Mute Site"
Open a new tab and type "chrome://flags" into the address bar.
Press Ctrl+F (or Command+F on a Mac) to open the search box, then type "Tab Freeze" into the box.
Next to "Tab Freeze" select "Enabled" from the drop-down menu.
Restart Chrome for the changes to take effect.
With these steps, the "Tab Freeze" feature will still be enabled for all websites except the one you have muted. This should prevent Chrome from reloading tabs on that website.
brave://flags/ - Brave don't have "Tab Freeze" on list, apply for older version of Brave.
chrome://flags - Google Chrome don't have "Tab Freeze" on list, apply for older version of Google Chrome.
edge://flags/ - Edge don't have "Tab Freeze" on list, apply for older version of Edge
Chrome Tabs Keep Auto-Refreshing? Here's How to Fix It
https://www.makeuseof.com/how-to-fix-chrome-tabs-keep-auto-refreshing/
5. Disable Automatic Tab Discarding
If you’re confident your system has enough resources but don’t want to install another extension, there’s a different method you can use to stop Chrome from auto-reloading tabs.
Head to chrome://discards to find a list of your active tabs. To stop one of the tabs from reloading when switching between them, uncheck the Auto Discardable option.
Keep in mind this is not a permanent solution. If you close a tab and re-open it, you’d have to go through the above steps again to keep it from refreshing.
brave://discards
chrome://discards
edge://discards/
6. Turn Off Chrome’s Memory Saver
Chrome’s Memory Saver feature is designed to snooze tabs that you don’t currently use to free up system resources and ensure a smooth browsing experience. But if it keeps snoozing tabs that you need while browsing, it’s better to turn it off.
To turn it off, open the Chrome menu and go to Settings. There, on the left pane, click Performance and turn off the toggle next to Memory saver. This will make Chrome keep all tabs active, no matter how much of your system resources it needs to do so.
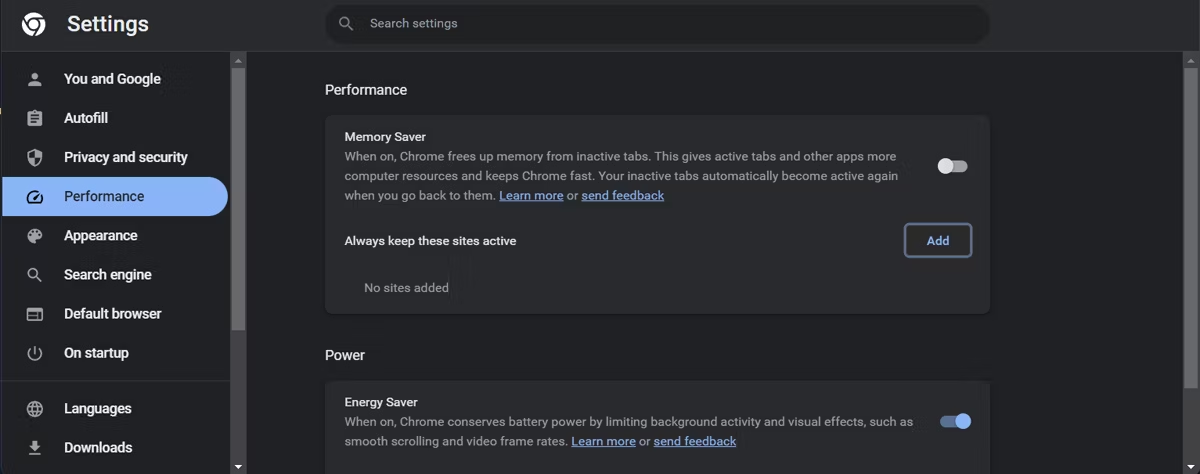
If you want to create a list of websites that Chrome should always keep active, click the Add button next to Always keep these sites active.
To keep active domains and subdomains, type in the website’s main domain. For example, if you type in google.com, Chrome will keep its subdomains, such as https://maps.google.com, active even if you’re running low on memory.
Additionally, you could use asterisks to tell Chrome which tabs to keep active. The asterisk works as a wildcard, and you can add it to keep a specific website’s tabs active. If you type in Twitch.com/*, Chrome will keep active any Twitch tab.
*************************
Still not working for me.

For Windows 11 and later. If anyone notice any tab is restart without your permission. That's why efficiency mode give problems to everyone!
https://answers.microsoft.com/en-us.../153cfb3c-5c66-4804-a966-19bdb40d6dd4?page=10
I did some searching since I was having this issue when opening multiple streams. I came across the following steps:
How to permanently disable efficiency mode for Google Chrome in Task Manager on Windows
1. Close Chrome if it’s already open
2. Right-click on the Chrome shortcut on the desktop
3. Select “Properties”
4. In the Target field, after Chrome.exe” give space and add the following command
--disable-features=UseEcoQoSForBackgroundProcess
5. Click “Apply” and then “OK”
6. When prompted for administrator permission, click “Continue”
When I saved and applied I readded the shortcut into my taskbar and Chrome was no longer in efficiency mode. Hope this helps for you!
--disable-features=UseEcoQoSForBackgroundProcess
Working perfect for us on Brave, Edge and Google Chrome! :-)
*********************
For Firefox
I found a solution for Firefox.
Fix for Firefox:
Set the preference dom.ipc.processPriorityManager.backgroundUsesEcoQoS to false in about:config to disable efficiency mode.
Restart Firefox.
For this example: if you see green color icon - leaf means efficiency mode is very annoy to us! Screenshot show here proof:
After Fix then efficiency mode are gone on Brave, Edge, Firefox and Google Chrome. Also should work on Opera, etc.
Problem solved after efficiency mode is disabled forever!
Hope this help a lot of people who have trouble due to some tabs are restart or reset without their permission!
Edit (1-17-2024):
It don't help me.
If anyone find something to fix to stop tabs from restart or reset. I want tabs to stay on static never restart or reset. It don't have any problems on Windows XP and Windows 7 that I used Google Chrome, Brave and Firefox don't restart or reset on any tabs.
Please let me know if anyone find any fixes to stop restart or reset on tabs from internet. I get tired of restart or reset from any tabs. I have to force copy websites url direct on my email - draft for everyday to save them from loss or lost of memories.
Edit (2-4-2024):
Reloading tabs cause biggest problems. Google Chrome / Brave / Edge / etc (Chrome based). Why internet program is very weird to us? That's why.
How to prevent Chrome from reloading my tabs?
https://support.google.com/chrome/t...o-prevent-chrome-from-reloading-my-tabs?hl=en
You can prevent Chrome from reloading your tabs by changing a few settings in the browser. Here's how to do it:
Open Google Chrome and type "chrome://flags" into the address bar.
Press Ctrl+F (or Command+F on a Mac) to open the search box, then type "Tab Freeze" into the box.
Next to "Tab Freeze," select "Disabled" from the drop-down menu.
Restart Chrome for the changes to take effect.
Once you have disabled the "Tab Freeze" feature, Chrome will no longer stop your inactive tabs and reload them when you click on them.
If you only want to disable the feature for certain websites, you can use the following steps:
Open Google Chrome and navigate to the website for which you want to disable the feature.
Right-click on the tab for the website and select "Mute Site"
Open a new tab and type "chrome://flags" into the address bar.
Press Ctrl+F (or Command+F on a Mac) to open the search box, then type "Tab Freeze" into the box.
Next to "Tab Freeze" select "Enabled" from the drop-down menu.
Restart Chrome for the changes to take effect.
With these steps, the "Tab Freeze" feature will still be enabled for all websites except the one you have muted. This should prevent Chrome from reloading tabs on that website.
brave://flags/ - Brave don't have "Tab Freeze" on list, apply for older version of Brave.
chrome://flags - Google Chrome don't have "Tab Freeze" on list, apply for older version of Google Chrome.
edge://flags/ - Edge don't have "Tab Freeze" on list, apply for older version of Edge
Chrome Tabs Keep Auto-Refreshing? Here's How to Fix It
https://www.makeuseof.com/how-to-fix-chrome-tabs-keep-auto-refreshing/
5. Disable Automatic Tab Discarding
If you’re confident your system has enough resources but don’t want to install another extension, there’s a different method you can use to stop Chrome from auto-reloading tabs.
Head to chrome://discards to find a list of your active tabs. To stop one of the tabs from reloading when switching between them, uncheck the Auto Discardable option.
Keep in mind this is not a permanent solution. If you close a tab and re-open it, you’d have to go through the above steps again to keep it from refreshing.
brave://discards
chrome://discards
edge://discards/
6. Turn Off Chrome’s Memory Saver
Chrome’s Memory Saver feature is designed to snooze tabs that you don’t currently use to free up system resources and ensure a smooth browsing experience. But if it keeps snoozing tabs that you need while browsing, it’s better to turn it off.
To turn it off, open the Chrome menu and go to Settings. There, on the left pane, click Performance and turn off the toggle next to Memory saver. This will make Chrome keep all tabs active, no matter how much of your system resources it needs to do so.
If you want to create a list of websites that Chrome should always keep active, click the Add button next to Always keep these sites active.
To keep active domains and subdomains, type in the website’s main domain. For example, if you type in google.com, Chrome will keep its subdomains, such as https://maps.google.com, active even if you’re running low on memory.
Additionally, you could use asterisks to tell Chrome which tabs to keep active. The asterisk works as a wildcard, and you can add it to keep a specific website’s tabs active. If you type in Twitch.com/*, Chrome will keep active any Twitch tab.
*************************
Still not working for me.
Last edited by console,