Tutorial
Updated
The easy, complete, comprehensive CFW guide for everyone
IMPORTANT: This guide is heavily outdated; use this instead.
The Easy, Complete, Comprehensive CFW Guide for Everyone
One important note at the beginning:
NEVER UPDATE YOUR SYSTEM, no matter what kind of 3DS/2DS you are using. Only update manually using this guide if it tells you to do so.
About this guide: This guide shows you how to install the 3DS CFW Kit on your device, as well as how to use it once you have it installed on your system (in progress). The author of this guide tried to find the best way possible to do this. After doing every step in the guide you will have the CFWs of your choice installed and you will have access to homebrew and the Gateway menu (optional). This guide was mostly a re-release of this guide at the beginning.
Current 3DS CFW Kit Version: 4.00
See the CFWKIT_VERSION.TXT on your (micro)SD to get the version of the 3DS CFW Kit you have installed on your system. If the first number of your version is smaller than the first number of the current version, then you have to get the latest 3DS CFW Kit AND the latest _update (except the second number of the current version is 00; then you will not need to get the latest _update). If only the second number of the current version is bigger than the second number of your version, you will only need to get the latest _update.
As described above, you will most likely not run into any error when following this guide exactly. If there is still any problem, please report so we can work together to help you solve it and to prevent others from running into the same error or doing the same mistake.
Feel free to post suggestions and ideas too. In particular, if something new and CFW-related is released and you want it
In particular, if something new and CFW-related is released and you want it
to be added to this guide/the 3DS CFW Kit, please inform me about it because it may happen that I don't know about it immediately.
You may find the download links somewhere else...
Tags: AileenLumina, Twitter
Please note that nothing (except the "boot.cfg", the repo.list and this guide) is made by me. The creators of the software should mostly be credited. If you don't see yourself or someone else credited as you/they should be, feel free to PM me here or on Twitter or reply to this thread.
So, without further ado, here is the guide. Have fun!
Installation
1: I seem to be unable to get to the Homebrew Launcher via the browser, it fails every time. Any way to fix this?
2. What to do with all of these things I've just installed?
Usage
(in progress)
Tips&Tricks
(in progress)
The Easy, Complete, Comprehensive CFW Guide for Everyone
One important note at the beginning:
NEVER UPDATE YOUR SYSTEM, no matter what kind of 3DS/2DS you are using. Only update manually using this guide if it tells you to do so.
About this guide: This guide shows you how to install the 3DS CFW Kit on your device, as well as how to use it once you have it installed on your system (in progress). The author of this guide tried to find the best way possible to do this. After doing every step in the guide you will have the CFWs of your choice installed and you will have access to homebrew and the Gateway menu (optional). This guide was mostly a re-release of this guide at the beginning.
Current 3DS CFW Kit Version: 4.00
See the CFWKIT_VERSION.TXT on your (micro)SD to get the version of the 3DS CFW Kit you have installed on your system. If the first number of your version is smaller than the first number of the current version, then you have to get the latest 3DS CFW Kit AND the latest _update (except the second number of the current version is 00; then you will not need to get the latest _update). If only the second number of the current version is bigger than the second number of your version, you will only need to get the latest _update.
(Not valid at the moment, remake in progress)
- You do NOT need ANY knowledge about 3DS hacking or even about how to use a 3DS in general to perform the steps described in this guide. This guide might be the easiest one you could possibly find, I really receive very few replies and PMs about problems regarding this guide (anymore).
- If the rare case happens that you need help with something, you can be glad about the fact that this guide is built with easy troubleshooting in mind so your problem can be solved as soon as possible.
- You will NOT need to search for several files online; instead, there is just ONE link you need to find, and I am giving a LOT of hints where you may find it... By the way, did you already check out my Twitter? ...
- I hate compromises as much as you may do; therefore this guide is complete as it includes every CFW you may want, as well as other related software you definitely don't want to miss on your device, and gives you an easy way of switching between the CFWs by using a boot menu (which also increases the boot success rate).
- This guide, as well as the 3DS CFW Kit, will definitely be kept up-to-date as long as the 3DS scene releases CFW-related stuff.
- This guide supports japanese, european and american 'old' 3DS (XL), 2DS and new 3DS (XL) consoles at ANY firmware version published at the time of writing, so it supports basically every 3DS anyone who reads this right now may have.
- Once you have everything set up, you will be able to easily update the CFWs and related software by just downloading and extracting special update ZIPs designed especially for those who have used this guide and therefore have the 3DS CFW Kit on their 3DS. (Additionally, you might be able to use a tool I am currently developing for that purpose soon, but I can't make a promise yet.)
- You do NOT need ANY knowledge about 3DS hacking or even about how to use a 3DS in general to perform the steps described in this guide. This guide might be the easiest one you could possibly find, I really receive very few replies and PMs about problems regarding this guide (anymore).
- If the rare case happens that you need help with something, you can be glad about the fact that this guide is built with easy troubleshooting in mind so your problem can be solved as soon as possible.
- You will NOT need to search for several files online; instead, there is just ONE link you need to find, and I am giving a LOT of hints where you may find it... By the way, did you already check out my Twitter? ...
- I hate compromises as much as you may do; therefore this guide is complete as it includes every CFW you may want, as well as other related software you definitely don't want to miss on your device, and gives you an easy way of switching between the CFWs by using a boot menu (which also increases the boot success rate).
- This guide, as well as the 3DS CFW Kit, will definitely be kept up-to-date as long as the 3DS scene releases CFW-related stuff.
- This guide supports japanese, european and american 'old' 3DS (XL), 2DS and new 3DS (XL) consoles at ANY firmware version published at the time of writing, so it supports basically every 3DS anyone who reads this right now may have.
- Once you have everything set up, you will be able to easily update the CFWs and related software by just downloading and extracting special update ZIPs designed especially for those who have used this guide and therefore have the 3DS CFW Kit on their 3DS. (Additionally, you might be able to use a tool I am currently developing for that purpose soon, but I can't make a promise yet.)
As described above, you will most likely not run into any error when following this guide exactly. If there is still any problem, please report so we can work together to help you solve it and to prevent others from running into the same error or doing the same mistake.
Feel free to post suggestions and ideas too.
to be added to this guide/the 3DS CFW Kit, please inform me about it because it may happen that I don't know about it immediately.
You may find the download links somewhere else...
Tags: AileenLumina, Twitter
Please note that nothing (except the "boot.cfg", the repo.list and this guide) is made by me. The creators of the software should mostly be credited. If you don't see yourself or someone else credited as you/they should be, feel free to PM me here or on Twitter or reply to this thread.
So, without further ado, here is the guide. Have fun!
Installation
Installation FAQ:Introduction
You need a 3DS, 3DS XL, 2DS, new 3DS or new 3DS XL running a firmware version from 1.0.0 to 10.3.0 with the last character being U, E or J in order to use this CFW guide. (Note: This thread gives information about which new 3DS consoles come with 9.0.0 - 9.2.0: https://gbatemp.net/threads/n3ds-xl-firmware-by-version-number.381479/ )
You will also need a computer (or another similar device, e.g. a smartphone) which can read and write SD cards (if you are using a normal 3DS, 3DS XL or a 2DS) or/and microSD cards (if you are using a new 3DS or a new 3DS XL).
Tip: If you are planning to swap the (micro)SD of your 3DS (e.g. because you want more space), you should swap them before you start to install a CFW. Remember: Make sure that your (micro)SD is formatted as FAT32 on a primary partition (not logical), otherwise it won't work. There are reports about some (micro)SDs not working at all. It is not known why they don't work and how to find out about whether they work or not before actually trying to use them.
All 3DS/2DS variants
If your 3DS/2DS is on firmware version 9.3.0 or above, skip this and go to 0.2b.
0 Preparing your 3DS
0.1 General preparations
0.1.1 If you haven't done this already: Get the 3DS CFW Kit and extract its content into an empty folder but not onto your (micro)SD card. Extract the ExtractThisHereIf_ ZIP that fits the kind of 3DS you are using to where it is (7-Zip is harshly recommended as WinRAR seems to be too dumb for doing this job properly). When that is done, delete both ExtractThisHereIf_ ZIPs. Then, copy/move the content of that folder directly onto the root of the (micro)SD card of your 3DS (if asked, select overwrite). (You can delete the folder you've just copied the files from now if you chose to copy them but of course you can also keep them just in case.)
Several files are needed on your (micro)SD if you want to install a custom firmware – not only the custom firmware itself. Fortunately, all files are included in the 3DS CFW Kit which should now be on your (micro)SD.
0.1.2 If you have downloaded apps or games from the eShop already (while you used the (micro)SD you are using now), delete the dbs folder on the root of your (micro)SD now.
You will not need the dbs folder included in the 3DS CFW Kit because you will already have one if you have installed games/apps using the eShop app.
0.1.3 If you already booted your 3DS while the (micro)SD card you are going to use was inserted into your 3DS, skip the following and continue at the next step. If you haven't, insert the (micro)SD into the 3DS, turn on your 3DS, get to the home menu and wait for the 3DS to create the home menu management data.
This is just for all those who have never used their console until now.
0.1.4 If you have downloaded apps or games from the eShop already (while you used the (micro)SD you are using now), skip the following four steps too and continue at 0.1.8. If not, turn off your 3DS, remove the (micro)SD and connect it to your computer/smartphone again.
0.1.5 Right-click on the dbs folder on your (micro)SD and click on Cut, then go to Nintendo 3DS -> [random characters] -> [random characters], right-click there and click on Paste.
After you did this, you will have dummy database (.db) files in your 3DS system folder.
0.1.6 Remove your (micro)SD and insert it into your 3DS again.
0.1.7 Go to System Settings -> Data Management -> Nintendo 3DS -> Software on your 3DS and select Reset. (thx to @Steveice10 )
Your system will "repair" your dummy database files. That way, they're going to work even with other (unofficial) app installers than the eShop without needing you to use the eShop (which will not work on firmware versions from 9.0.0 to 9.2.0.
0.1.8 Change your theme to uninstall menuhax/themehax if you have it installed. (You can find the theme settings in the upper left corner of the bottom screen in the home menu, as long as you're on FW version 9.0.0+.) (thx to @Seville )
This is just in case you already have used homebrew and installed the so-called menuhax (old name: themehax).
0.2 Getting your 3DS to a working firmware version (9.0.0 - 9.2.0) (downgrading/manually updating your 3DS) (thx to @samiam144 and @The_Zett )
0.2a Manually updating your 'old' 3DS to 9.2.0
You'll only need to do this if your 3DS/2DS is on a firmware version below 9.0.0; otherwise, youcan skip this part.
0.2a.1If you are on a firmware version below 4.1.0, get the current firmware update (which is 10.3.0) AS SOON AS POSSIBLE using the system settings and continue with 0.2b.
Sadly, 10.3.0 is no longer the most recent firmware version. @samiam144 might be able to help you out.
0.2a.2 Open the internet browser of your 3DS and type v.gd/loadrx . Tap on the displayed link. Once the screens start to change, hold L until the rxTools menu shows up.
This should load the menu of the custom firmware rxTools. If it doesn't, try the following:
Get rxTools 2.5.2 from here and put the rxTools.dat it contains onto the root of your SD card, then put /rxTools/sys/firmware.bin next to the rxTools.dat onto the root of your SD card. Whenever the guide tells you to type a specific URL to launch rxTools, type is.gd/loadoldrx instead.
0.2a.3 In the rxTools menu, go to the right until you see ADVANCED OPTIONS on the bottom screen, press (A), select INSTALL FBI and select sysNAND by pressing (X). Press (B), take note of what it says on screen, then repeat this but this time press (Y) after selecting sysNAND again.
We are going to inject an unofficial app installer into the Health&Safety app but in order to do so, we need to gather some information about it.
0.2a.4 Go to the link that you will find where you have found the 3DS CFW Kit and get the 9.2.0 firmware ZIP archive that fits your 3DS system region (E for Europe and Australia, U for America and J for Japan; see your firmware version if you are unsure) (also make sure the file name ends with _o3DS.zip), as well as the fbi_inject.tmd and fbi_inject.app files that fit your region and your TMD version. (both should have been shown on screen previously. If you don't know your TMD version, you will need to download all of them and try them one by one.)
The files you download here are the firmware files you will need to actually update your system to a better (in terms of compatibility) firmware version and the files needed in order to inject the unofficial app installer (which is called FBI).
0.2a.5 Once downloaded, open the 9.2.0 firmware ZIP archive and find the "updates" folder; place it on your SD card. Copy the sysUpdater.cia, fbi_inject.tmd and fbi_inject.app files to the root of your SD card.
0.2a.6 Turn on your 3DS.
0.2a.7 Do 0.2a.2 again.
0.2a.2 Open the internet browser of your 3DS and type v.gd/loadrx . Tap on the displayed link. Once the screens start to change, hold L until the rxTools menu shows up.
This should load the menu of the custom firmware rxTools. If it doesn't, try the following:
Get rxTools 2.5.2 from here and put the rxTools.dat it contains onto the root of your SD card, then put /rxTools/sys/firmware.bin next to the rxTools.dat onto the root of your SD card. Whenever the guide tells you to type a specific URL to launch rxTools, type is.gd/loadoldrx instead.
0.2a.8 In the rxTools menu, go to the right until you see ADVANCED OPTIONS on the bottom screen, press (A), select INSTALL FBI and select sysNAND by pressing (X). If asked, choose to keep the files as you may need them if it failed for whatever reason.
This will inject FBI into the Health&Safety app. If signature checks are patched, the Health&Safety app will appear on your home screen just as normal but it will contain the unofficial CIA (that's what 3DS apps are called) installer you injected (FBI).
0.2a.9 Go back to the ADVANCED OPTIONS and select DEVMODE.
This will patch the signature checks the 3DS system performs when you try to launch an app. The signature of an app indicates whether the app is legit or not but if the signature checks are patched, the system can't recognize non-legit apps at all.
0.2a.10 Once you're back in the home menu, open the Health&Safety app to open FBI.
0.2a.11 Find the sysUpdater.cia and install it by selecting it and pressing (A).
It should be in the CIAs folder. This is how to install an app using FBI.
0.2a.12 Wait for the installation to complete, then press [START] to finish the installation and go back to the home menu by pressing [HOME].
0.2a.13 Unwrap the 'gift' on your home screen, open sysUpdater and follow the instructions on screen. Remember: You want to update your 3DS/2DS.
The on-screen instructions should be self-explanatory; if you still have issues, don't forget that you can contact me.
0.2b Downgrading to 9.2.0
0.2b.0 I do NOT guarantee that the following works. Continue at your own risk. Follow these steps very precisely and focused. Most important: Stay calm. Almost 100% of all downgrade bricks are made by stupid mistakes. If you just follow these steps exactly, you will most likely (according to reports) not run into any serious issue; I cannot guarantee anything though.
0.2b.1Update your system to 10.3.0 using the system settings if it's not on 10.3.0 yet.
SKIP THIS STEP AS THE 10.4.0 UPDATE IS OUT WHICH FIXES THE EXPLOIT!
0.2b.2 Make a backup of your (micro)SD's content, then re-insert your (micro)SD into your console and format your system using the system settings. You will lose apps, DLCs, games and everything, but according to all reports, you will be able to regain them after the download process by re-linking your NNID afterwards.
This is optional, but it increases the success rate a lot. If you want to backup your save games, please wait some more hours until the save backup section is finished.
0.2b.3 Turn off your 3DS and remove the (micro)SD card.
0.2b.4 Get the Downgrade Kit , as well as the 9.2.0-20X(Full)_o3DS/n3DS ZIP you will get from the "Manual Update/Downgrade Files" link at the usual place (where some useful links are if you don't know what I mean... Did you already check out my site?).
You will need all these files. The Downgrade Kit includes the actual downgrade program as well as the program needed to launch it (the so-called Homebrew Launcher). The updates folder contains all the firmware files the downgrade application needs in order to downgrade your system., then check the MD5 hash of the 9.2.0-20X(Full) ZIP file.
For checking the MD5 and SHA-1, use the following and http://onlinemd5.com/ or the automatic MD5 check feature of SafeSysUpdater:
O3DS 9.2.0-20U:
MD5: 879f437d7c78f09ae565f79f5aa9c421
SHA-1: ccc272c495a84aa49f8db2da6072a79a73053e19
O3DS 9.2.0-20E:
MD5: caec3e015bc065dd0ca512f219c8fc3c
SHA-1: 63f0e83892af0f43d159685b4d775e09360552e4
O3DS 9.2.0-20J:
MD5: a7c14f50e553d99d93efd3a8dd4f8b9d
SHA-1: 422af53b07c270d65bf443d09736f3d1c540641c
N3DS 9.2.0-20U:
MD5: e5f40c3b155cfd12ef38be35d2e81d2e
SHA-1: 377c140377fb6cf31a0c032c4e1196cc521f87fe
N3DS 9.2.0-20E:
MD5: 6dcca8fcbc9a28c82c2a4e5182f3acf8
SHA-1: e7c77bf205137167f1f1befa0c4db9d879a21a2e
N3DS 9.2.0-20J:
MD5: f46677696ed4bf0e182de5a8168b7542
SHA-1: c9a1aaf4a4923fb5e065546da5c4a4da37aafdb2
0.2b.5 Put your (micro)SD card into your computer.
0.2b.6 Delete everything on your (micro)SD card, then install and launch Minitool Partition Wizard.
You can find it in the PC_Apps folder which was included in the Downgrade Kit. You will need to format your (micro)SD using a quite good tool such as Minitool Partition Wizard to ensure that your (micro)SD won't cause any issues.
0.2b.7 Right-click on your (micro)SD and select "Wipe" to delete the partition(s) on your (micro)SD, then right-click on "Unformatted" and select "Delete".
0.2b.8 Right-click on "Unallocated" in your (micro)SD card and select "Create" to create a new partition.
0.2b.9 Select "Primary" wherever it says "Logical", and then set "Format" to "FAT32".
0.2b.10 In the top-left, click on "Apply" to finish.
It is important that you wait until the process is finished as you would endanger your computer if you don't. Now you have successfully formatted your (micro)SD. It is now absolutely safe to use.
0.2b.11 Exit the Partition Wizard, then install and launch TeraCopy.
TeraCopy is a little but useful program that ensures that any copying operations work flawlessly and that files won't be corrupted after being copied.
0.2b.12 Use TeraCopy to copy the updates folder you have extracted from the 9.2.0-20X(Full) ZIP file onto your (micro)SD, as well as the content of the Downgrade Kit.
You should just need to copy the files normally and TeraCopy will automatically become active.
0.2b.13 Put your (micro)SD card back into your 3DS, follow the instructions on screen, then change the theme, then change it back to default. Now turn off your system, connect the (micro)SD to your computer and try to move the dbs folder into the /Nintendo 3DS/(random characters)/(random characters)/ folder. If there is already a dbs folder, don’t copy the dbs folder to there. If the system asks you if it should overwrite, DON’T LET IT OVERWRITE ANYTHING! Then turn on your system, go to System Settings -> Data Management -> Nintendo 3DS -> Software and let it "repair" the files.
All these steps are just to increase the success rate and are based on reports. It is recommended to just follow these steps one by one. If you can't find a dbs folder, you can take the one from the 3DS CFW Kit, it works just as well.
0.2b.14 Launch browserhax:
taken from an old version of this guide said:2.1.1 Disable wireless connection, then scan this QR code
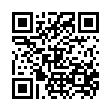
by pressing [L]+[R] in the home menu and tapping on the QR code icon.
2.1.2 Select "OK" to launch the web browser.
2.1.3 Once the web browser is loaded, press [HOME].
2.1.4 Enable wireless connection.
2.2.1 Ensure that your internet connection is good, then open the web browser and let the page load. New 3DS users: The system will automatically take you to the Homebrew Launcher.
2.2.2 Zoom in all the way.
2.2.3 Scroll to the top-left of the screen.
2.2.4 You will see a volume bar there. Tap the very right of this volume bar. The system should take you to the Homebrew Launcher now.
It is pretty unstable, if it doesn't work at the first try, keep trying until it works. You just need to tap exactly the very right of the volume bar. See the FAQ for troubleshooting.
0.2b.15 Once in the Homebrew Launcher, select menuhax_manager, then choose "Install".
This will install the so-called menuhax. According to reports, it works better with downgrading.
0.2b.16 Exit the menuhax_manager, then turn off your system without exiting the HBL, then turn it back on. Make sure it is disconnected from any Wi-Fi network while doing the following steps, then turn it off again.
You should still be able to connect it to the internet after you did the following steps without modifying your 3DS' internet settings.
0.2b.17 So far so good! You will need to repeat this process until SafeSysUpdater loads correctly. Turn on your 3DS and hold [L] to enter the Homebrew Launcher. Launch ftbrony and exit it by pressing (B). Launch SafeSysUpdater, then select Downgrade by pressing (Y), and after you did that, DO NOTHING ANYMORE. Be patient. If it succeeds, congratulations, you are on 9.2.0 now!
It does take a lot of tries until you will have success. Some people needed 50-100 tries, so be patient. It is pretty likely that it will work after the 10th try at max.
Thx to @Dribblejam and @shadowofdarkness !
If you are using an 'old' 3DS, do part 0.1, then continue below. If you are using a new 3DS, do part 0.1, then continue a number of lines below where it says new 3DS and new 3DS XL.
'old' 3DS, 3DS XL and 2DS
1 Creating a usable copy of your system’s data on your SD card
1.1 Obtaining the ability to install CIAs ((unofficial) 3DS apps) onto your system (Injecting BigBlueMenu)
1.1.0 Just to make sure the following works: Delete all data in the 3DS browser's settings menu. It is likely that you will have to do this every time you are supposed to "launch browserhax"/"access the HBL via the browser"/"launch EmuNAND9/Decrypt9WIP".
1.1.1 Open your 3DS/2DS browser, type v.gd/loadd9 and tap on the displayed link to launch Decrypt9WIP. If you have issues trying to load Decrypt9WIP as described above (or EmuNAND9 later), make use of these steps:
Decrypt9 is a tool that can – in conjunction with UniversalInjectGenerator – easily inject an unofficial 3DS app installer called BigBlueMenu into the Health&Safety app but you will need to get a dump of the Health&Safety app that is installed on your system in order to do so. Don't worry, that's exactly what's explained in the following steps.0. Open the 3DS web browser and clear all data if you haven't done this yet.
1. Open the 3DS web browser and go to v.gd/loadd9 . Click the displayed link. Press [HOME] before the page is fully loaded.
2. Turn off wireless connection and open the browser again.
3. The connection will fail, of course. Open the browser menu and create a bookmark of the current page.
4. Go back to the home menu and turn on wireless connection, then open the web browser.
5. If it still doesn't work, try to rename Launcher.dat to Launcher.dat.bak, then rename EmuNAND9.dat / Decrypt9WIP.dat to Launcher.dat, then type go.gateway-3ds.com into your browser.
6. If it STILL doesn’t work, install browserhax first and launch the app from there (see 2.1.1 to 2.2.4).
1.1.2 Go to SysNAND File Options -> Health & Safety Dump.
This will create the dump you're gonna need.
1.1.3 Wait until the process is finished, then unmount your SD card, remove the SD card and connect it to your PC.
There is an option that allows you to unmount the (micro)SD; the button you have to press is displayed on screen.
1.1.4 Move hs.app on your SD card into \PC_Apps\UniversalInjectGenerator\input .
This is where the UniversalInjectGenerator expects the dumped app to be.
1.1.5 Run go.bat while running Windows on your PC.
This will launch the UniversalInjectGenerator which will have done its job shortly afterwards.
1.1.6 Now go to the input folder, rename BigBlueMenu-with-banner.app to hs.app and move it besides boot.3dsx, auto.3dsx & Co. (onto the root of your SD card).
This will overwrite the already existing, original hs.app of your system with the edited one; it might be better if you have a backup of it before you overwrite it.
1.1.7 Put the SD card back into your 3DS/2DS and press (B) to go back to the Decrypt9 menu.
This will re-mount (reconnect) your SD card with your console.
1.1.8 Back in Decrypt9, select Health&Safety Inject (and enter the key code).
This will finally inject BigBlueMenu into the Health&Safety app.
1.1.9 Turn off your 3DS/2DS and then turn it back on.
1.2 Creating an emuNAND partition on your SD card (by cloning sysNAND)
1.2.1 Turn off wireless connections, then type v.gd/loade9 into the browser.
1.2.2 Press [HOME], turn wifi back on, then open the browser again. Wait until EmuNAND9 is loaded.
1.2.3 In the menu, select EmuNAND Manager Options -> Dump SysNAND to NAND.bin and press (A).
1.2.4 When the backup is finished, press [SELECT] to unmount your SD, then remove it.
1.2.5 Backup your SD card's content on your computer and move your NAND backup (NAND.bin) to a safe place.
1.2.6 Insert the SD into your 3DS again, press (B) and select Complete EmuNAND Setup this time. Follow the instructions on screen.
1.2.7 Once the process is finished, press [SELECT] to unmount your SD again.
1.2.8 Remove the SD, connect it to your PC and restore your SD backup (leave the NAND.bin on your PC, you will not need it on the SD).
1.2.9 Insert the SD card into the 3DS again, press (B) and then [START] to reboot your system.
2 Installing necessary software
2.1 Obtaining the ability to freely run unsigned code (Installing browserhax)
2.1.1 Disable wireless connection, then scan this QR code
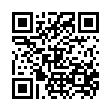
by pressing [L]+[R] in the home menu and tapping on the QR code icon.
2.1.2 Select "OK" to launch the web browser.
2.1.3 Once the web browser is loaded, press [HOME].
2.1.4 Enable wireless connection.
2.2 Patching out the signature checks of the system (Running browserhax and launching PastaCFW/miniPasta) (thx to @capito27 , @AlbertoSONIC , @motezazer , @felipejfc , @nop90 , @dela , @Crusard , @FrozenFish24 )
2.2.1 Ensure that your internet connection is good, then open the web browser and let the page load.
2.2.2 Zoom in all the way.
2.2.3 Scroll to the top-left of the screen.
2.2.4 You will see a volume bar there. Tap the very right of this volume bar. The system should take you to the Homebrew Launcher now.
(It is pretty unstable, if it doesn't work at the first try, keep trying until it works. You just need to tap exactly the very right of the volume bar. See the FAQ for troubleshooting.)
2.2.5 Select "miniPasta" in the Homebrew Launcher (HBL) and press (A). Wait a moment for your 3DS to patch out the signature checks. You are back in the home menu after a few seconds, but now you are able to freely install CIAs (installable 3DS apps). (If this doesn’t work, try again, but this time, choose “PastaCFW” in the Homebrew Launcher.)
2.3 Installing a CIA installer and the Homebrew Launcher to the home menu (Installing FBI.cia and hblauncher_loader.cia on sysNAND by using BBM) (thx to @Steveice10 and @yellows8 )
2.3.1 Select Health&Safety from the menu . Go to the SDMC tab, open CIAs, select FBI.cia and press (A).
2.3.2 Wait for the installation to finish, then install hblauncher_loader.cia right afterwards without exiting. After that is done as well, exit BBM (BigBlueMenu) by pressing [HOME].
2.3.3 You should see two 'gifts' on your home menu, unwrap them. Now you have the HBL loader and the CIA installer (FBI) installed successfully. You can close Health&Safety/BBM now.
Go to 3 now (see a number of lines below).
new 3DS and new 3DS XL
1 Obtaining the ability to install unsigned apps on the 3DS (Installing a CIA manager on your sysNAND)
1.1 Obtaining the ability to execute unsigned code (Setting up browserhax) (thx to @teampleb , @yellows8 , @smealum et al.)
1.1.1 Just to make sure the following works: Check that you currently have 2 opened tabs at max in the 3DS internet browser. If you have more than 2, you have to close as many as needed until you have 2 or less.
1.1.2 Disable wireless connection if it's turned on (you can find this option in the menu at the upper left corner if you use a new 3DS), then scan this QR code
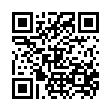
by pressing [L]+[R] in the home menu and tapping on the QR code icon.
1.1.3 Select "OK" to launch the web browser.
1.1.4 Once the web browser is loaded, press [HOME].
1.1.5 Enable wireless connection.
1.2 Patching out the signature checks of the system (Launch PastaCFW) (thx to @capito27 , @AlbertoSONIC , @motezazer , @felipejfc , @nop90 , @dela , @Crusard , @FrozenFish24 )
1.2.1 Ensure that your internet connection is good, then open the web browser. If you don't see the Homebrew Launcher after about 30 seconds (depending on the quality of your connection, the time your 3DS needs may vary) and instead something else happens, go to the browser settings and delete the entire browser data, then do 1.1 again.
1.2.2 Select "Pasta CFW loader" in the Homebrew Launcher (HBL) and press (A). Wait a moment for your 3DS to patch out the signature checks. You are back in the home menu after a few seconds, but now you are able to freely install CIAs (installable 3DS apps).
1.3 Installing a CIA installer/Installing the Homebrew Launcher to the home menu. (Installing FBI.cia on sysNAND by using FBI.3dsx/Installing hblauncher_loader.cia by using FBI) (thx to @Steveice10 and @yellows8 )
1.3.1 Open the browser again and wait until you are in the HBL again.
1.3.2 Select FBI from the menu . Open CIAs, select FBI.cia and press (A). Wait for the installation to finish, then install hblauncher_loader.cia right afterwards without exiting FBI. After that is done as well, exit FBI by pressing [START](old 3DS: [HOME]).
1.3.3 If you use an 'old' 3DS, skip this step. Back in the HBL, press [START] and then (A) to exit the HBL.
1.3.4 Launch browserhax again (open the web browser). (Do not forget to ensure that your connection is good.)
1.3.5 Let PastaCFW patch out the signature checks (select Pasta CFW loader and press (A)).
1.3.6 You should see two 'gifts' on your home menu, unwrap them. Now you have the HBL loader and the CIA installer (FBI) installed successfully.
2 Preparing the microSD for using it as the system storage (Installing an emuNAND) (thx to the Gateway team and @d0k3 )
2.1 Formatting the microSD properly (Installing the emuNAND partition)
2.1.1 Launch the HBL again using the HBL loader that you just installed. Press and hold (X)+(Y) while you do so for the first time until you are in the HBL. (Do so again when a new *hax version is released.)
2.1.2 Select EmuNAND9 and wait until the menu finished loading.
2.1.3 In the menu, select EmuNAND Manager Options -> Dump SysNAND to NAND.bin and press (A).
2.1.4 When the backup is finished, press [SELECT] to unmount your (micro)SD, then remove it.
2.1.5 Backup your microSD card's content on your computer and move your NAND backup (NAND.bin) to a safe place.
2.1.6 Insert the microSD into your 3DS again, press (B) and select Complete EmuNAND Setup this time. Follow the instructions on screen.
2.1.7 Once the process is finished, press [SELECT] to unmount your microSD again.
2.1.8 Remove the microSD, connect it to your PC and restore your microSD backup (leave the NAND.bin on your PC, you will not need it on the microSD).
2.1.9 Insert the microSD card into the 3DS again, press (B) and then [START] to reboot your system.
All 3DS/2DS variants
3 Booting into the (micro)SD's system (Booting into emuNAND/rxTools) (thx to the rxTools team)
3.1 Making sure the microSD's system is working (Installing menuhax and CtrBootManager)
3.1.1 Launch browserhax ('old' 3DS users: see 1.1.2 to 1.2.5). In the HBL, select menuhax_manager and press (A) to confirm.
3.1.2 Select Install.
3.1.3 Turn off your 3DS and go to 4.1 now.
3.1.4 Turn on your 3DS and wait. Note: About five seconds after the bottom screen starts flashing, press and hold any button (e.g. (A)) until you are in the home menu to avoid that menuhax re-triggers. CtrBootManager will now become active in the background and make your 3DS boot into rxTools (you can change your default CFW later).
3.1.5 Use FBI to install BootNTR.cia, then press [HOME]. Unwrap the new app, then close FBI. (If any of this didn't work, please report that. Don't just continue if it didn't work!)
3.1.6 Change the theme to uninstall menuhax (do not choose the white default theme, choose another one instead), turn off your 3DS, remove the (micro)SD, turn on your 3DS.
3.2 Enabling the 3DS to coldboot into the (micro)SD's system (Unlinking sysNAND and emuNAND) (thx to @yellows8, @cpasjuste and @Steveice10 )
3.2.1 Format your 3DS system using the system settings. (Don't worry, you won't lose anything since everything on your system was cloned to the emuNAND (which is on your (micro)SD) when you formatted your (micro)SD using the EmuNAND9 menu).)
3.2.2 Follow the instructions until you are in the home menu again, then insert your (micro)SD again.
3.2.3 Change the theme.
3.2.4 Configure your internet settings.
3.2.5 Finally, scan the QR code again, and back in the HBL, select menuhax manager, and then "Install". Now your system will always launch the boot menu on startup.
You are done. That's it. You have installed a CFW on your 3DS. Congratulations!
You should not try to update your emuNAND as 10.3.0 seems to be incompatible with emuNAND at the moment. DO NOT UPDATE YOUR SYSTEM AT ALL IF YOU ARE USING A NEW 3DS!
At this point a huge thank you to @VerseHell for his tutorial and his patience!
4 Additional steps
4.1 Enabling your 3DS to coldboot into a CFW (Using HxD to make menuhax launch auto.3dsx (CtrBootManager) instead of boot.3dsx) (thx to @duwen )
4.1.0 You will likely need a computer for this. If you have already made a backup of your "ropbinpayload_menuhax_" .bin file, copy it onto your (micro)SD and overwrite the already existing file.
4.1.1 Launch \PC_Apps\HxD\HxD.exe . (You can also try "Hex Editor" from Google Play/Aptoide if you want to/can only use an Android device.)
4.1.2 Click on File -> Open.
4.1.3 Open the .bin file on your (micro)SD that starts with "ropbinpayload_menuhax_".
4.1.4 Click on Search -> Find and type "boot.3dsx".
4.1.5 Do the following twice: Change "boot.3dsx" into "auto.3dsx" by clicking right before "boot" and typing "auto".
4.1.6 Click on File -> Save.
4.1.7 Backup the "ropbinpayload_menuhax_" .bin file you just edited onto your PC.
4.1.8 Now you can return to 3.1.4.
4.2 Configure the CtrBootManager (How to change which CFW your 3DS is booting on startup, and how it boots that CFW)
4.2.1 Reboot/turn on your 3DS. Press and hold [SELECT] as soon as the bottom screen turns white to access the CBM menu.
4.2.2 Go to More -> Settings.
4.2.3 If you are using a new 3DS, set "Bootfix" to 2 now.
This increases the boot success rate and is obligatory.
4.2.4 If you want to, you can change which CFW your 3DS will boot into by editing "default". (Note: Reinand doesn't work with 'old' 3DS and 2DS yet. And don't forget that you need to hold any button, for example [L], when you boot into sysNAND so menuhax won't be triggered again.)
4.2.5 It is possible to add a boot delay by editing "Timeout". The value you set there is the number of seconds you will have on boot to choose a different CFW to boot than the one that is set as default.
4.2.6 It is also possible to add a homebrew app (.3dsx) as a boot menu option. To do so, go to More -> File browser and select the homebrew app you want to add to the boot menu.
4.2.7 When you have finished configuring CBM to your liking, go back by pressing (B), select Reboot and enjoy.
1: I seem to be unable to get to the Homebrew Launcher via the browser, it fails every time. Any way to fix this?
If your 3DS freezes while the bottom screen is grey, you need to hard-reset by pressing the power button for at least 3 seconds, otherwise browserhax won't work. See 1.1.0 and the note in 1.2.5 for additional tips if it still doesn't work.Bookmark the page your browser opens after scanning the QR code, then clear history and cookies every time it fails.
2. What to do with all of these things I've just installed?
Don't worry, as this is actually not a CFW Installation Guide but a CFW Guide; you won't have to wait a long time until you will find answers to "What to do with all of these things I've just installed?" in the OP too.
Usage
(in progress)
Tips&Tricks
(in progress)
Last edited by AileenLumina,



