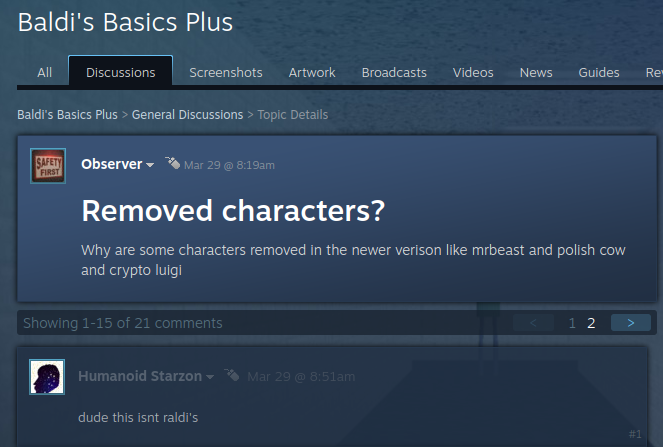You are using an out of date browser. It may not display this or other websites correctly.
You should upgrade or use an alternative browser.
You should upgrade or use an alternative browser.
Tutorial Beginner's Wii Hacking Guide 2015 - USB Loading, Wiiware/VC Vackups, GameCube Backups
- Thread starter Subscriber0101
- Start date
- Views 68,010
- Replies 51
- Likes 7
Midway Arcade Treasures 2? Hmmm...
Try using the PAL60 patch you can find in Nintendont settings first.
Hi. I tried the pal 60 patch but no luck unfortunately.
--------------------- MERGED ---------------------------
Midway Arcade Treasures 2? Hmmm...
Try using the PAL60 patch you can find in Nintendont settings first.
Got the same issue - just the copyright information for the games pops up and then the screen is black with no further progress.
Thanks - will do.You'll wanna ask this on the general Nintendont board, that's a bit too specific for this kind of guide, sorry.
what are Vackubs?(Author: Subscriber0101, last updated October 28th 2015)
Hey everyone, looking to write (for friends and whatnot) a comprehensive guide on hacking the Wii that helps people mod it for the most popular uses. Any suggestions/corrections/feedback would help. Here it is.
I'm looking to make this tutorial simple, concise and comprehensive.
THIS TUTORIAL IS MEANT FOR WII, not vWii ON WII U. ALSO, THIS TUTORIAL IS INCOMPATIBLE WITH WII MINI DUE TO IT'S LACK OF SD CARD SUPPORT.
__________________________
Welcome to the 2015 All-in-One Wii Hacking tutorial! This tutorial will instruct you in a simple, concise and fairly-brusque way how to use the most common Homebrew functions on Wii.
Steps 1, 2 and 3 are the pre-requisites. Steps 4, 5 and 6 are the end goals.
Here's an overview of what'll happen here.
1 - Install Homebrew (Necessary for all end goals)
1b - Install Homebrew Browser
2 - Brick protection (with Priiloader/Bootmii); Optional, but no reason not to
3 - ciOS d2x tutorial (necessary for 5 and 6)
4 - Nintendont tutorial - Play GameCube backups, even on Family Edition Wiis
5 - USB Loader GX tutorial - Play Wii disc backups
6 - WADs (VC/Wiiware backups tutorial) - Play Wiiware/VC backups
EXTRA - Other Useful Homebrew Apps/Tricks
REQUIREMENTS:
-Wii, preferably one with Internet
-PC with Internet
-SD Card with at least 1gb
-For GameCube games (step 4): an SD Card/USB stick with at least 2 gb
-For Wii games (step 5): an SD Card/USB Stick that can fit the game you're putting. An 8gb will hold any game (with the exception of some dual-layer games like Metroid Prime Trilogy). Games have widely varying sizes that range from a few hundred MBs to about 7.5gbs.
First off, before you start Step 1, you (all this stuff is compatible with it) might as well update your Wii to 4.3.
(FOR CLARITY: Anytime I mention "USB Stick" or "USB Drive" in this guide, I am generically referring to any USB flash memory device such as an external HDD or a simple flash drive. Not solely referring to those highly-portable sticks).
(PRE-REQUISITE TIP: If your Wii is having problems reading your SD Card and your PC's formatting it isn't helping, then use SD Card Formatter).
1 - HOMEBREW CHANNEL
Go to your Wii's internet settings. Select the connection you are using and view it's information -- you should see a MAC address. Go to please.hackmii.com, input the MAC Address and your sysmenu/region version, and download the file (enable bundling the Hackmii Installer, and it doesn't matter whether or not you cut the blue/red file).
Extract the contents of that file to the root of your SD Card, then insert the SD Card into the Wii. Check the Wii Message Board for messages today or in the last/next 1-3 days; eventually, you should see a red folder. This is Letterbomb. Open it, wait for the scam message to load, and you can now install the Homebrew Channel.
You now have Homebrew installed on your Wii! To install apps onto it, create a folder on your SD Card called apps. Create a sub-folder in this folder for each App, and in these subfolders goes the apps file "boot.dol", image "icon.png" and description "meta.xml".
For instance, to use Nintendont in Homebrew; create a folder on your SD called "apps", make a subfolder in it called "nintendont", and then in there put the boot, icon and meta photos.
1b - Perhaps the most useful Homebrew App you can use is the Homebrew Browser -- if your Wii has an internet connection, then you're able to use it to download apps straight from your Wii to the SD Card. But you should probably follow step 2 first. Also, steps 4 thru 6 (since they're a bit more complex) won't be helped with the Homebrew Browser.
There's Homebrew! Here we go now with brick protection.2. BRICK PROTECTION (Bootmii/Priiloader)
Here we go with Brick Protection. Hardware problems set aside, if you follow this guide, you can create what is close to an unbrickable Wii. Again, you don't necessarily need to do this, but if you have a big-enough SD Card, no reason not to follow.
(Tip: Read this whole section before you start working).
(IF YOU FAILED TO HEED MY WARNING EARLIER, DO NOT DO EITHER OF THESE ON A WII U, THESE APPS ARE INCOMPATIBLE WITH IT AND MAY BRICK IT!)
Brick protection revolves around the high-usefulness app called Bootmii. Bootmii is an app that backs up and restores your Wii's internal memory, in case you fuck it up and brick it.
Bootmii does this by booting itself as boot2; the Wii's bootup process goes something like this. boot0 -> boot1 -> boot2 -> sysmenu. Unlike boot0 and 1, boot2 can be hijacked, which is what Bootmii does to boot it up.
However, Wiis released after some point in 2008 cannot install boot2 due to security updates (this is independent of Wii's sysmenu version). These Wiis have to install Bootmii as an iOS, which cannout autoboot; therefore, you would need an app called Priiloader to hijack the bootup process.
So we're gonna split this tutorial into three parts; 2a will talk about Bootmii as boot2. 2b will talk about Bootmii as an iOS. 2c talks about how Bootmii works.
First off, open up the Letterbomb file you used to download Homebrew and try to install Bootmii. If you can install bootmii as boot2, then follow 2a then 2c; if you can only install it as an iOS, then follow 2b then 2c.
2a. Install Bootmii as boot2.
Bootmii will automatically check your Wii's SD Card whenever it's turned on for the relevant Bootmii files, which are auto-generated onto your SD as you install bootmii as boot2. Besides this, the bootmii folder on your SD Card has an ini file -- in it, you can:
-Change "bootdelay" to any number from 0 to 10 -- After that many seconds, if you do not do anything in Bootmii, then Bootmii will automatically go to the "autoboot" option.
-Change the "autoboot" option; you can set it to go either to the HBC or Sysmenu. If you want to use your GCN Controller on your Wii without needing the Wiimote, or if you'd simply find it more convenient to automatically go to the HBC, then you can set AUTOBOOT=HBC.
So if you have Bootmii as boot2, then you can use it to manually configure your Wii to autoboot to the HBC/Sysmenu.
You can also use Bootmii Configuration Editor to modify the bootmii file from the HBC.
Anyway, get into Bootmii after you install it, and proceed to 2c.
2b. Install Bootmii as an iOS.
Okay, those new Wii's can't hijack the boot2 process. With Bootmii as an iOS, you must boot it by pressing +/start on the HBC and selecting the Bootmii option. Now, in order to hijack your Wii's bootup process (so that you would be able to access Bootmii independent of the sysmenu), you would need to install Priiloader -- but let's make our first NAND backup first. Go follow 2c to make your backup, then come back to do the next paragraphs of this section.
Have you made that backup as instructed in step 2c? Well now let's install Priiloader, the app that can autoboot your Wii into the HBC so that you can access Bootmii independent of the sysmenu.
Download Priiloader (http://www.dacotaco.com/dlpriiloader.php?ver=0_8_1) and install it to your SD Card as a Homebrew app (copy the apps folder in that .zip to your SD Card). Open the Homebrew Channel, open Priiloader, and install it.
Now, whenever you turn on the Wii while holding down Reset, you'll be taken to the Priiloader menu. First time you open this up, you'll probably want to update it. Now from here, you can configure Priiloader to autoboot your Wii into the Homebrew Channel (and I think you'll want to do that once you're done seeing steps 4, 5 and 6 lol).
From either the Priiloader menu or the HBC Menu, you can now launch Bootmii as iOS. You will need to do this to open Bootmii, because if your Wii bricks, then you wouldn't be able to get to the HBC Menu with the sysmenu.
2c. The Bootmii menu is controlled by either using the d-pad on the GCN Controller and the A Button, or by using the Power button on your Wii to select options and the Reset button to accept (Bootmi is incompatible with the Wiimote/Classic Controller). When you first get into Bootmii, go to the settings option (4th from left).
The first button from left copes your Wii's NAND into your SD Card; the second goes the other way around. Select the first option. It'll check your SD Card for correct space (if, like it did the first time I used Bootmii, it has trouble reading your SD Card then fully backup the card and use SD Formatter). If it's there, it will basically copy all your data (block-by-block to your SD Card).
The copy process will have some bad blocks, but this is normal. When it's done (patience), get outta Bootmii, and place your SD Card into your PC. You will see two files in it's root; nand.bin and keys.bin. These are the backup of your Wii's internal memory. Backup these files in case you need to restore your Wii (Google Drives, on your PC, on a backup HDD or something).
Your NAND file contains everything in your Wii; Wiiware, VC, game saves, all the mods, everything.
Anyway, when you need to restore Bootmii if you're Wii bricks or because you messed something up or for whatever: Place those nand.bin and keys.bin files onto your Wii, go back to the Bootmii menu, go to the Settings option, and now go to the second option from the left to copy the memory to the Wii. It'll replace your Wii's NAND with the one on your SD Card.
(Again, if you install Bootmii as boot2 and need to get into it, you might need to manually change the bootdelay in the bootmi/bootmii.ini file on your PC).
DO NOT POWER OFF YOUR WII WHILE BOOTMII IS RESTORING NAND, THIS IS EXTREMELY LIKELY TO BRICK YOUR WII BEYOND REPAIR. ENSURE YOU'RE TOWN IS NOT IN A THUNDERSTORM AND THAT YOUR WII POWER SUPPLY/CABLE IS SECURE AND STABLE.
(NOTE: For those of you installing it as boot2: if Bootmii isn't going to HBC for you, then this likely means you're using HBC 1.1.0 and not 1.1.2. Follow this link to update HBC to 1.1.2)
There you go! That's the lowdown on Bootmii. Again, as you're finishing this tutorial, you should have a backup of your "nand.bin" and "keys.bin". Now you can go back to finishing up 2b if you installed as iOS.
(TIP: Bootmii-KEYFIX.exe is a program that can help you restore NAND from a different Wii than your own. Just run in the same folder as your NAND.bin and keys.bin)3. INSTALL CIOS
In order to follow steps 5-6 (if you're only interested in 4 you can skip this), you must use a cIOS installed on your Wii to allow those apps to communicate with the Wii.
Nowadays, the easiest method of installing the necessary cIOS is with d2x cIOS installer.
https://sites.google.com/site/completesg/backup-launchers/installation
Highly recommend making your Wii online, it'll make that process much easier to follow. You'll get cIOS 249 and 250 with this guide, which is compatible with virtually all USB Loader games.4. NINTENDONT FOR GAMECUBE BACKUPSNintendont is a fantastic app that can play GameCube backups off of an SD Card/USB Stick. The app is compatible with HID (USB) Devices to substitute controllers and it can emulate memory cards off of your SD Card, so it is compatible with Family Edition Wiis.
(You will need either another up-to 1.35gb on your SD Card, or at least that much data on your USB Stick for this.)
First off, download Nintendont at https://github.com/FIX94/Nintendont -- At the bottom, you'll see a "quick installation" guide. Create a sub-folder in the "apps" folder on your SD Card called "nintendont" -- download the 3 files listed in that quick installation guide to that nintendont sub-folder (remember to rename loader.dol into boot.dol).
Now, create a folder on your SD Card or USB Stick (whichever you want to use to boot games) called "games". In that folder, create a sub-folder containing the game you want and call it whatever (for instance, if you're putting Melee in there, then you can just call it Melee; no specific folder name required). Inside this sub-folder, place the game disc's .iso in there and call it game.iso.
(Use the Homebrew app cleanrip to rip your GCN discs to your SD Card or USB Stick).
(If the game is multi-disc like Tales of Symphonia or MGS Twin Snakes, place the second disc in that same folder and call it "disc2.iso")
So again, you should have in your SD Card:
SD:/apps/nintendont/boot.dol
SD:/apps/nintendont/icon.png
SD:/apps/nintendont/meta.xml
SD or USB:/games/[folder name]/game.iso
SD or USB:/games/[folder name]/disc2.iso (if multi-disc)
And there you go! Get the SD Card back on your Wii, boot up Nintendont, load up your SD Card or USB, and you can launch games. There are a whole bunch of features to Nintendont, but here are the essentials:
-By enabling HID Device in settings, you can enable the use of USB Controllers. Make sure you (by going to the update option in Nintendont's loader or through the internet) download the "controllers" file. Furthermore, there is a Wii app called "HIDTest" (you can find it on the official Nintendont thread https://gbatemp.net/threads/nintendont.349258/#Controllers) that can allow you to further modify and test your USB Controllers.
-Enable Memory Card Emulation in Settings to use your SD Card as a memory card.5. USB Loader GX TutorialMust follow Step 3 first.
(This tutorial will not interfere with Nintendont; if you are using Nintendont on a USB Stick, then you, space provided, can still place your Wii games on it).
Here we go with USB Loader GX to load and boot Wii BACKUP games off of a USB Stick.
(If you only have an SD Card, you will want to research config loader because unlike ULGX it is compatible with SD Cards).
First off, download USB Loader GX http://sourceforge.net/projects/usbloadergx/files/latest/download and extract the contents of the folder to your SD Card.
You can now use ULGX to rip your Wii games to your USB Stick.
Next off, you'll want to download a program for your PC that can install .wbfs/.iso files (the backup for Wii games) onto your USB Stick. The best one to use is Wii Backup Manager at http://www.wiibackupmanager.co.uk/downloads.html
To use Wii Backup Manager: First, download it and set it up. Insert your USB Stick into your PC and go to the "Drive 1" (or Drive 2 if you want) tab in the WBM interface. You will see an "inactive" tab there; change that to whatever your drive is in Windows (for instance, if it's Drive G:, then change it to G). You're drive is now connected to Wii Backup Manager.
Go back to the "Files" tab in the interface and select Add, then add the .iso ("File") or add all the .iso/.wbfs in a folder ("Folder). Now, checkbox all the games you want to add to your stick; click transfer, and transfer it to the correct drive.
With it, your games will install to your USB Stick. When they're done (patience), you place the stick in your Wii, open USB Loader GX and open up the games!
(NOTE: In my experience, USB Loader GX will only read a USB Stick in a certain one of the two drives. If you can't get ULGX to read the USB Stick in one drive, then try to replace it into the other drive).
The following lists will help you:
-USB Stick Compatibility list: http://wiki.gbatemp.net/wiki/USB_Devices_Compatibility_List
-USB Game Compatibility List: http://wiki.gbatemp.net/wiki/USB_Game_Compatibility_Table
(When you first get USB Loader GX, you'll probably want to update it just to be sure in it's settings).
Here are some other tips/functions of USB Loader GX:
-It is compatible with the GameCube controller; the analog stick becomes the pointer.
-USB Loader GX can display (choose one of the options in the top bar) Virtual Console or original system channels in your Wii, which makes it an all-in-one.
-USB Loader GX (just configure it in settings) can also display and boot up Nintendont games; it's really an all-in-one.
-You can download images of the games' boxart and cover art (which, if you do for every game, creates a sort of log with regards to the Date Modified values on your SD Card).
That's the lowdown on the FANTASTIC program that is USB Loader GX.6. Virtual Console/WiiWare BackupsMust follow Step 3 first.
(THERE ARE SOME RARE INCIDENCES CALLED BANNER BRICKS, WHERE AN INCORRECT BANNER OF A WII APP'S PHOTO WILL CAUSE THE WII TO BRICK AT THE SYSMENU. THIS IS WHY YOU ARE STRONGLY URGED TO ENSURE YOU HAVE PRIILOADER (IF NEEDED), BOOTMII AND A NAND BACKUP AS INSTRUCTED IN STEP 2 BEFORE DOING THIS).
WiiWare and Virtual Console games are stored in the forms of .WAD files, which you can install to your Wii. If you get a new Wii or transfer to Wii U, this can help you back them up.
(NOTE: In my experience at least, a game you install to your Wii as a .WAD won't be able to launch from the SD Card, you will need to play it off the sysmenu.)
To do this, you will need a WAD Manager. There are several out there, but the one I'll recommend for this tutorial is Yet Another Wad Manager at https://code.google.com/p/yawmm/downloads/detail?name=YAWMM.zip&can=2&q= Copy the apps folder in it to your SD Card
Now, copy the .wad file you want to install (i.e. a VC/Wiiware game) to your SD Card. Some internet sites will contain wads if you don't have them on your backup.
(First off, make sure your Wii's internal memory will have enough space to hold the VC/WiiWare game, these Homebrew apps can't detect that).
This app works very simply. Open it up, choose iOS 249 (as that's the one you installed), choose your Wii's SD Card, and find the .wad file! Now you can install it. When you get to the sysmenu or the USB Loader GX menu, you'll find it there and be able to boot it.7. EXTRA - Other Homebrew AppsAnd you're done! That's it for the Wii hacking tutorial. Again, any feedback, suggestions, criticisms or other comments recommended (please inform me of any dead links).All of these can be downloaded via Homebrew Browser.
Playstats - Analyze Wii playtime history.
GCMM - Manage saves on a GameCube memory card.
SaveGame Manager GX - Manage Wii saves from HBC, GameCube Controller compatible (note: I don't know why, but the move/delete functions aren't working on latest revisions).
http://wiibrew.org/wiki/List_of_all_homebrew#Applications
Also, there are mods out there to change the appearance of your Wii's system menu (AGAIN, ANYTIME YOU INSTALL .WAD's OR iOSES TO YOUR WII, IT IS OF UTMOST URGENCY THAT YOU HAVE A NAND BACKUP JUST IN CASE). There are countless features and an extremely vast/successful modding community with the Wii. This guide simply details the basic, most common and useful functions -- there are countless other useful apps, tricks and mods to flesh out your Wii.
is it ok to skip step six to avoid any wall bricking possibilities?
Is this the most up-to-date instructions on softmodding a wii?
No, this is ;D
http://gbatemp.net/threads/setmiiup-from-stock-to-latest-softmod-in-less-then-5-10-minutes.459416/
Similar threads
- Replies
- 10
- Views
- 2K
- Replies
- 8
- Views
- 1K
- Replies
- 4
- Views
- 1K
-
- Article
- Replies
- 89
- Views
- 51K
- Replies
- 1
- Views
- 824
Site & Scene News
New Hot Discussed
-
-
58K views
Nintendo Switch firmware 18.0.0 has been released
It's the first Nintendo Switch firmware update of 2024. Made available as of today is system software version 18.0.0, marking a new milestone. According to the patch... -
29K views
GitLab has taken down the Suyu Nintendo Switch emulator
Emulator takedowns continue. Not long after its first release, Suyu emulator has been removed from GitLab via a DMCA takedown. Suyu was a Nintendo Switch emulator... -
21K views
Atmosphere CFW for Switch updated to pre-release version 1.7.0, adds support for firmware 18.0.0
After a couple days of Nintendo releasing their 18.0.0 firmware update, @SciresM releases a brand new update to his Atmosphere NX custom firmware for the Nintendo...by ShadowOne333 94 -
18K views
Wii U and 3DS online services shutting down today, but Pretendo is here to save the day
Today, April 8th, 2024, at 4PM PT, marks the day in which Nintendo permanently ends support for both the 3DS and the Wii U online services, which include co-op play...by ShadowOne333 176 -
15K views
GBAtemp Exclusive Introducing tempBOT AI - your new virtual GBAtemp companion and aide (April Fools)
Hello, GBAtemp members! After a prolonged absence, I am delighted to announce my return and upgraded form to you today... Introducing tempBOT AI 🤖 As the embodiment... -
12K views
Pokemon fangame hosting website "Relic Castle" taken down by The Pokemon Company
Yet another casualty goes down in the never-ending battle of copyright enforcement, and this time, it hit a big website which was the host for many fangames based and...by ShadowOne333 65 -
11K views
MisterFPGA has been updated to include an official release for its Nintendo 64 core
The highly popular and accurate FPGA hardware, MisterFGPA, has received today a brand new update with a long-awaited feature, or rather, a new core for hardcore...by ShadowOne333 51 -
11K views
Apple is being sued for antitrust violations by the Department of Justice of the US
The 2nd biggest technology company in the world, Apple, is being sued by none other than the Department of Justice of the United States, filed for antitrust...by ShadowOne333 80 -
10K views
The first retro emulator hits Apple's App Store, but you should probably avoid it
With Apple having recently updated their guidelines for the App Store, iOS users have been left to speculate on specific wording and whether retro emulators as we... -
9K views
"TMNT: The Hyperstone Heist" for the SEGA Genesis / Mega Drive gets a brand new DX romhack with new features
The romhacking community is always a source for new ways to play retro games, from completely new levels or stages, characters, quality of life improvements, to flat...by ShadowOne333 36
-
-
-
223 replies
Nintendo Switch firmware 18.0.0 has been released
It's the first Nintendo Switch firmware update of 2024. Made available as of today is system software version 18.0.0, marking a new milestone. According to the patch...by Chary -
176 replies
Wii U and 3DS online services shutting down today, but Pretendo is here to save the day
Today, April 8th, 2024, at 4PM PT, marks the day in which Nintendo permanently ends support for both the 3DS and the Wii U online services, which include co-op play...by ShadowOne333 -
169 replies
GBAtemp Exclusive Introducing tempBOT AI - your new virtual GBAtemp companion and aide (April Fools)
Hello, GBAtemp members! After a prolonged absence, I am delighted to announce my return and upgraded form to you today... Introducing tempBOT AI 🤖 As the embodiment...by tempBOT -
146 replies
GitLab has taken down the Suyu Nintendo Switch emulator
Emulator takedowns continue. Not long after its first release, Suyu emulator has been removed from GitLab via a DMCA takedown. Suyu was a Nintendo Switch emulator...by Chary -
96 replies
The first retro emulator hits Apple's App Store, but you should probably avoid it
With Apple having recently updated their guidelines for the App Store, iOS users have been left to speculate on specific wording and whether retro emulators as we...by Scarlet -
94 replies
Atmosphere CFW for Switch updated to pre-release version 1.7.0, adds support for firmware 18.0.0
After a couple days of Nintendo releasing their 18.0.0 firmware update, @SciresM releases a brand new update to his Atmosphere NX custom firmware for the Nintendo...by ShadowOne333 -
80 replies
Apple is being sued for antitrust violations by the Department of Justice of the US
The 2nd biggest technology company in the world, Apple, is being sued by none other than the Department of Justice of the United States, filed for antitrust...by ShadowOne333 -
74 replies
Delta emulator now available on the App Store for iOS
The time has finally come, and after many, many years (if not decades) of Apple users having to side load emulator apps into their iOS devices through unofficial...by ShadowOne333 -
65 replies
Pokemon fangame hosting website "Relic Castle" taken down by The Pokemon Company
Yet another casualty goes down in the never-ending battle of copyright enforcement, and this time, it hit a big website which was the host for many fangames based and...by ShadowOne333 -
53 replies
Nintendo "Indie World" stream announced for April 17th, 2024
Nintendo has recently announced through their social media accounts that a new Indie World stream will be airing tomorrow, scheduled for April 17th, 2024 at 7 a.m. PT...by ShadowOne333
-
Popular threads in this forum
General chit-chat
- No one is chatting at the moment.
-
-
-
-
-
-
-
-
-
-
-
-
-
-
-
-
 @
RedColoredStars:
There is an actual trailer with footage too. lol. Going to watch it tonight. Grabbed it from... a place.
@
RedColoredStars:
There is an actual trailer with footage too. lol. Going to watch it tonight. Grabbed it from... a place. -
-
 @
SylverReZ:
@Psionic Roshambo, JonTron's back yet again until he disappears into the void for another 6 or so months.+1
@
SylverReZ:
@Psionic Roshambo, JonTron's back yet again until he disappears into the void for another 6 or so months.+1 -
-
-
-
-
-
-