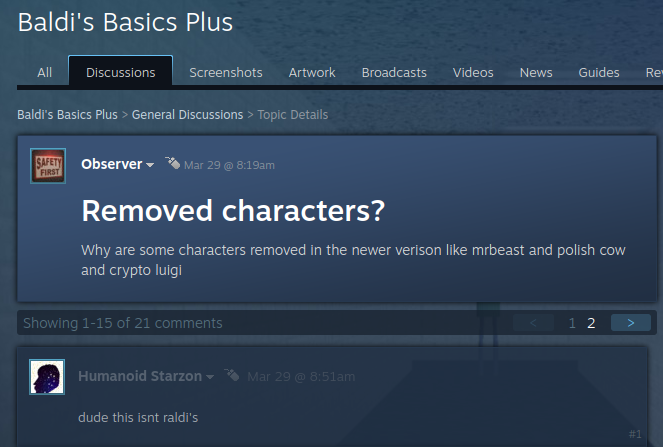In this tutorial, I will mention what you need and how to modify Authy to have custom images and/or token names
NOTE: This tutorial is for people who have a general understanding of Android and using root to modify files in /data; No pictures will be provided
NOTE2: This is not possible via editing the APK since the images are downloaded after launching the app once
NOTE3: The images should survive app updates, but the config for the token names may get replaced and need to be edited again if more services are added by Authy
NOTE4: I have tried adding new services to the config so I do not need to replace another service name and images but that causes the app to still load the original entry
What you will need:
1. Root (should work with any reputable SU binary like SuperSU, Magisk SU, PHH Superuser, or Superuser [by ChainsDD])
NOTE: If you have problems with stuff like Kingoroot or those other Chinese solutions that are questionable, I do not care; replace it with a reputable one.
2. File Manager with SU capability (ES File Explorer, EX File Explorer, Rom Toolbox, etc) | I prefer ES File Explorer Pro (Free is ad laced cancer, GET PRO)
NOTE: Some may not work with systemless root, in that case try another
3. Authy for Android (I recommend temporarily using a second device or a PC as a secondary Authy Authenticator in case you mess up and need to reinstall the app)
4. A decent image editor, like Photoshop,Gimp, or Paint.net
5. The ability to read walls of text, if you lack this then this is not something you should attempt without help
--------------------------------------------------------------------------------------------------------------
Authy stores all it's data in:
/data/data/com.authy.authy/
useful config files are in:
shared_prefs/com.authy.storage.tokens_config_v2.xml (Stores the BG color, token name, and account type) [We will be editing this one]
shared_prefs/com.authy.storage.tokens.authenticator.xml (Stores the account name, decrypted secret, and other data)
shared_prefs/com.authy.storage.authenticator_password_manager.xml (Stores the password in cleartext you used to decrypt your Authy backup)
Images are located here:
app_assets/*respective service name*/menu_item_v2.png (Larger 70x70 image used for the list view)
app_assets/*respective service name*/menu_item.png (Smaller 47x47 image used for the squares view)
app_assets/*respective service name*/logo.png (Logo displayed above the code, dimensions vary by service)
NOTE: some apps have an alternate image folder that is not used
NOTE2: ONLY REPLACE FILES: If you delete the old ones and paste the new ones in, the images may not load or load a fallback image (clear Authy data to fix)
NOTE3: All the images support transparency
NOTE4: If there is no logo.png in the folder but there is one in the alt folder, you can copy the logo.png to the main folder and it will load
-------------------------------------------------------------------------------------------------------------
Here is the formatting used for the tokens_config_v2 file (the example below is what I am using for my GBATemp account)
NOTE: Each section is is encapsulated like this:
NOTE2: Each individual entry is separated by semicolons
NOTE3: you can switch the order of the sections to make it easier to find your edited entries, just delete the original line to avoid duplicates when you are done
What we are doing here is replacing the info of some of the options on the change logo dropdown menu
pick an app you will never use as your base, i am sure very few people have accounts on all of those services
is the background color in HTML Hex Color Code (use https://html-color-codes.info to find a color, all the colors are HTML Hex Color Codes)
is the color of the copy circle itself,progress bar, and the countdown circle dot
is the color of the "*ACCOUNT NAME* TOKEN IS:", "YOUR TOKEN EXPIRES IN", and countdown circle (except the circle dot)
is the color of I am not sure, saw no difference changing this
is the color of the code itself
is the name of the app that is shown | EX "GBATEMP TOKEN IS:" and "GBATemp *Account Name*" in the square below the image
This is what Authy uses to determine what service the token is for, DO NOT make any up since it will probably mess up backup syncing, change the type via the app and not here.
This name matches the folder names in the app_assets folder if you want to find which images are loaded by each type
To apply custom images, select them via the change logo menu
Although not listed, you can use Coinbase with the standard Authenticator mode instead of the Oneclick Integration
To do this, Copy the Generic Blue section and paste at the bottom, then change the name to "Coinbase" and the type to Coinbase then Coinbase will appear in the "select logo" list
Add Coinbase account as Generic Blue or any other one (does not matter)
Set this to Coinbase via the select logo list and it will show up and sync as Coinbase. on the Desktop and Chrome apps, it will also show up as Coinbase.
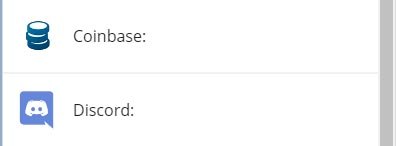
I have attached a zip that contains the xml and images i used to add GBATemp, Blizzard Authenticator, and MyNintendo to my list
NOTE: This tutorial is for people who have a general understanding of Android and using root to modify files in /data; No pictures will be provided
NOTE2: This is not possible via editing the APK since the images are downloaded after launching the app once
NOTE3: The images should survive app updates, but the config for the token names may get replaced and need to be edited again if more services are added by Authy
NOTE4: I have tried adding new services to the config so I do not need to replace another service name and images but that causes the app to still load the original entry
What you will need:
1. Root (should work with any reputable SU binary like SuperSU, Magisk SU, PHH Superuser, or Superuser [by ChainsDD])
NOTE: If you have problems with stuff like Kingoroot or those other Chinese solutions that are questionable, I do not care; replace it with a reputable one.
2. File Manager with SU capability (ES File Explorer, EX File Explorer, Rom Toolbox, etc) | I prefer ES File Explorer Pro (Free is ad laced cancer, GET PRO)
NOTE: Some may not work with systemless root, in that case try another
3. Authy for Android (I recommend temporarily using a second device or a PC as a secondary Authy Authenticator in case you mess up and need to reinstall the app)
4. A decent image editor, like Photoshop,Gimp, or Paint.net
5. The ability to read walls of text, if you lack this then this is not something you should attempt without help
--------------------------------------------------------------------------------------------------------------
Authy stores all it's data in:
/data/data/com.authy.authy/
useful config files are in:
shared_prefs/com.authy.storage.tokens_config_v2.xml (Stores the BG color, token name, and account type) [We will be editing this one]
shared_prefs/com.authy.storage.tokens.authenticator.xml (Stores the account name, decrypted secret, and other data)
shared_prefs/com.authy.storage.authenticator_password_manager.xml (Stores the password in cleartext you used to decrypt your Authy backup)
Images are located here:
app_assets/*respective service name*/menu_item_v2.png (Larger 70x70 image used for the list view)
app_assets/*respective service name*/menu_item.png (Smaller 47x47 image used for the squares view)
app_assets/*respective service name*/logo.png (Logo displayed above the code, dimensions vary by service)
NOTE: some apps have an alternate image folder that is not used
NOTE2: ONLY REPLACE FILES: If you delete the old ones and paste the new ones in, the images may not load or load a fallback image (clear Authy data to fix)
NOTE3: All the images support transparency
NOTE4: If there is no logo.png in the folder but there is one in the alt folder, you can copy the logo.png to the main folder and it will load
-------------------------------------------------------------------------------------------------------------
Here is the formatting used for the tokens_config_v2 file (the example below is what I am using for my GBATemp account)
NOTE: Each section is is encapsulated like this:
Code:
{Section Data Here},{Section Data Here},{Section Data Here}NOTE3: you can switch the order of the sections to make it easier to find your edited entries, just delete the original line to avoid duplicates when you are done
What we are doing here is replacing the info of some of the options on the change logo dropdown menu
pick an app you will never use as your base, i am sure very few people have accounts on all of those services
Code:
{"background":"#4f4f4f","circle_background":"default","circle_color":"#000000","copy_icon":"default","labels":"#ffffff","labels_shadow":"#4f4f4f","name":"GBATemp","timer":"#000000","token":"#ffffff","type":"gw2"}
Code:
"background":"#4f4f4f"
Code:
"timer":"#000000"
Code:
"labels":"#ffffff"
Code:
"labels_shadow":"#4f4f4f"
Code:
"token":"#ffffff"
Code:
"name":"GBATemp"
Code:
"type":"gw2"This name matches the folder names in the app_assets folder if you want to find which images are loaded by each type
To apply custom images, select them via the change logo menu
Although not listed, you can use Coinbase with the standard Authenticator mode instead of the Oneclick Integration
To do this, Copy the Generic Blue section and paste at the bottom, then change the name to "Coinbase" and the type to Coinbase then Coinbase will appear in the "select logo" list
Add Coinbase account as Generic Blue or any other one (does not matter)
Set this to Coinbase via the select logo list and it will show up and sync as Coinbase. on the Desktop and Chrome apps, it will also show up as Coinbase.
I have attached a zip that contains the xml and images i used to add GBATemp, Blizzard Authenticator, and MyNintendo to my list
Attachments
Last edited by driverdis,