Tutorial
Updated
HOW TO USE EMULATORS (PLUGINS) AVAILABLE WITHIN WIIFLOW
I want to start off by recognizing those before me whose resources assisted me in facilitating the birth of this guide:
Thanks to @fledge68 for providing the awesome WiiFlow homebrew app.
Thanks to @Danimalzpwn3 for providing "Masterpiece Pack (v5.4)" which was sourced to create my "pack".
Thanks to @Tetsuo Shima for his custom theme, "Rhapsodii Shima".
Last, but not least, thanks to @spinoman whose guide here is where most of my inspiration came from putting this guide together.
This guide was intended for my own personal use when setting up WiiFlow as an emulator frontend on Wii, but I've decided to publicize it as my way to give back to the community since using GBATemp after all these years. These methods have proven to work for me and I take no credit for the creation of any files or links that have been provided in this guide necessary for WiiFlow to function properly or its cosmetic enhancements. This thread is a walkthrough instructing how I was capable of accomplishing these tasks in a fully detailed manner to make it easier for newbs. PLEASE DO NOT PM ME FOR HELP OR ASK ME WHERE TO FIND ROMs (Google is your friend). REPLY TO THIS GUIDE BELOW. THANKS
• WHAT YOU WILL NEED:
• STEP 1
• STEP 2
• STEP 3
• STEP 4: SEPARATING PLUGINS (EMULATORS) IN PREPARATION TO USE

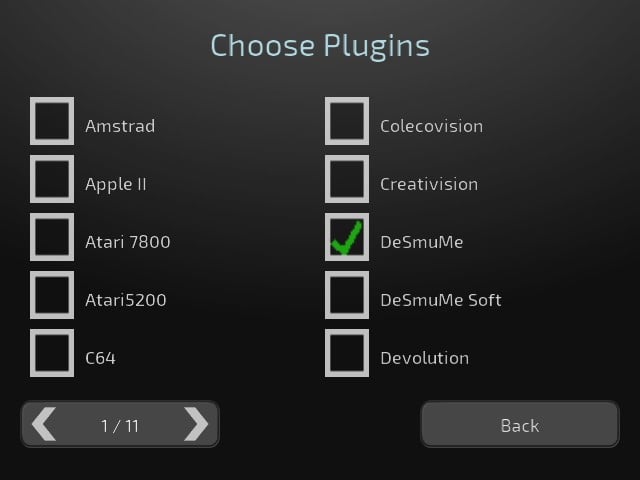
• STEP 5: SETTING UP A CONFIGURATION FILE FOR YOUR PLUGIN
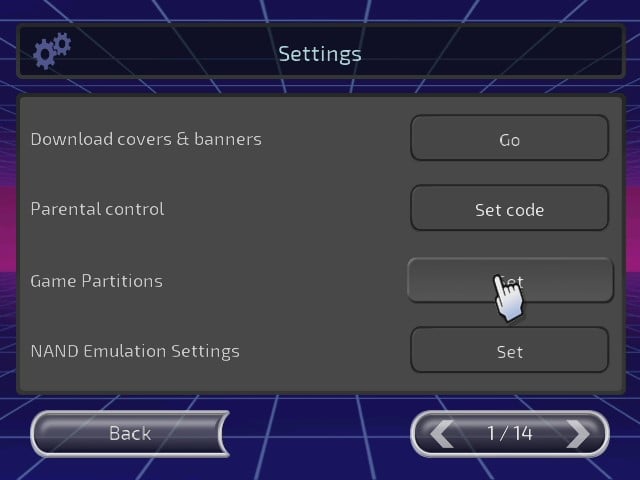
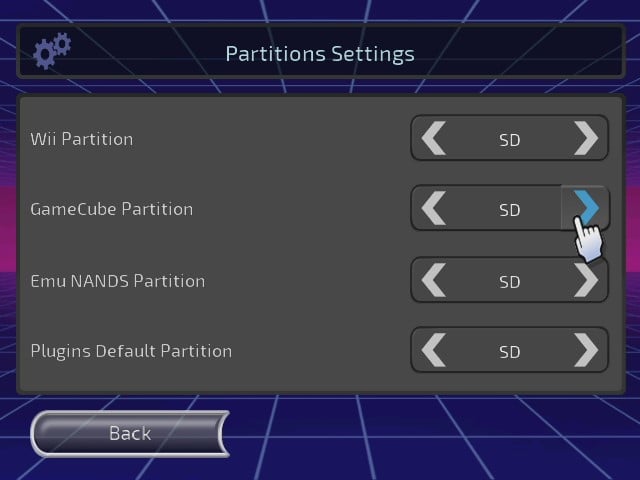
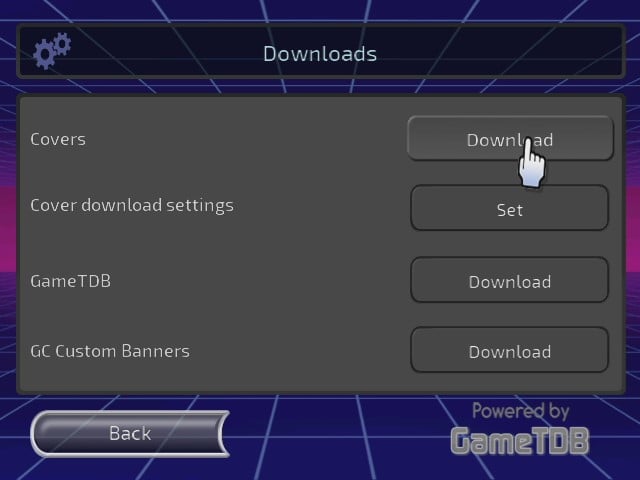
• STEP 6: VERIFYING THE MAGIC # OF YOUR PLUGIN ASSOCIATES WITH ITS CORRECT THEME
• STEP 7: CHECKING WHAT WORKS SO FAR
• STEP 8: ADDING COVER ART FOR ROMS
• STEP 9: ADDING GAME [DATA] INFO, CART-DISK IMAGE, & SNAPSHOTS TO ROMS
Thanks to @fledge68 for providing the awesome WiiFlow homebrew app.
Thanks to @Danimalzpwn3 for providing "Masterpiece Pack (v5.4)" which was sourced to create my "pack".
Thanks to @Tetsuo Shima for his custom theme, "Rhapsodii Shima".
Last, but not least, thanks to @spinoman whose guide here is where most of my inspiration came from putting this guide together.
This guide was intended for my own personal use when setting up WiiFlow as an emulator frontend on Wii, but I've decided to publicize it as my way to give back to the community since using GBATemp after all these years. These methods have proven to work for me and I take no credit for the creation of any files or links that have been provided in this guide necessary for WiiFlow to function properly or its cosmetic enhancements. This thread is a walkthrough instructing how I was capable of accomplishing these tasks in a fully detailed manner to make it easier for newbs. PLEASE DO NOT PM ME FOR HELP OR ASK ME WHERE TO FIND ROMs (Google is your friend). REPLY TO THIS GUIDE BELOW. THANKS
• WHAT YOU WILL NEED:
1. Your Wii must already be soft-modded with the Homebrew Channel (HBC) installed
2. Your SD card in use must be formatted to FAT32
3. You'll need to download the following file:
a. WiiFlow_v5.5.2+Plugins_with_Rhapsoddi_Theme; It contains the latest version of WiiFlow v5.5.2, WiiFlow Internal Plugins, WiiFlow Channel Installer, and Rhapsodii Shima.
• STEP 1
1. On your PC, copy the files to the root of your SD card.
2. Overwrite any duplicate files.
• STEP 2
1. Launch the Homebrew Channel and run the "WiiFlow Channel Installer" app to install the channel.
a. You'll now be able to launch WiiFlow from the Channels menu.
• STEP 3
1. Launch WiiFlow from the new icon located on the Channels menu.
2. It should take some time for WiiFlow to load; once the app starts press the 'Home' button to go to 'Settings'.
a. On page 2, change 'Theme' from "Default" to "Rhapsodii Shima".
b. On page 4, change 'Return To Channel' from "Disabled" to "WiiFlow".
c. On page 12, change 'Source Menu on start' from "No" to "Yes".
d. Press Back; WiiFlow should restart.
3. After WiiFlow restarts, press Back then the 'Home' button a few times to go to 'Settings' again.
a. On page 12, enter 'Sourceflow settings'; change 'Enable Sourceflow' from "Off" to "On".
b. After the new options appear, change 'Sourceflow Smallbox' from "Off" to "On"; press Back.
c. Once you press the 'B' button (Back), take the opportunity to marvel at the beauty of this theme and look around to tour different sections.
4. If everything works as intended, go to the 'Wii menu' then press the 'Home' button until WiiFlow shuts down.
• STEP 4: SEPARATING PLUGINS (EMULATORS) IN PREPARATION TO USE
1. Identify which consoles you want to emulate based on what consoles you prefer to use that are available within WiiFlow and make a note of that [refer to Step 3, #3(c)].
2. On your PC with the SD card connected, modify the "source_menu.ini" file located in "/wiiflow/source_menu/Rhapsodii Shima" and remove any 'video game section' (e.g., [BUTTON_04]; Retro Computers) listed that you would consider bloatware you don't really need then reorganize the list of "BUTTON_X's" to be in sequential (numerical) order.
a. Delete the .ini files associated with those sections you just deleted located in "/wiiflow/source_menu/Rhapsodii Shima". Open each .ini file available for each video game section you left remaining in "source_menu.ini" and delete the console sections you don't normally use nor foresee yourself keeping (e.g., [BUTTON_1]; Atari 2600).
b. Connect the SD card to your Wii and boot it on to launch WiiFlow, and verify that the changes you made have been applied accordingly.
3. Go to each video game section (e.g., HANDHELDS; you should notice all the consoles you decided to leave remaining earlier are available) one-by-one [except for the Wii menu] then press the "Home" button on the Wii controller and click "Set" next to 'Link source buttons to plugins' which will lead you to choose a specific console from that section (e.g., Nintendo DS) where you can 'link' the plugin (emulator; e.g., DeSmuMe) of your choice capable of emulating games specific to that console that are available from the list of pages. Make a note of which plugins you decide to link for each console.
a. Keep in mind that certain plugins use designated ROM file directories that are prearranged so enter each console section you plan to use to verify what those are and make a note of that as well [e.g., NDS Rom directory: sd:/DSROMS].
b. Here are some other default ROM file directories that I'm aware of:
■ vbagx (GB) Rom directory: sd:/vbagx/roms/Game Boy Classic.roms
■ vbagx (GBA) Rom directory: sd:/vbagx/roms/Game Boy Advance.roms
■ vbagx (GBC) Rom directory: sd:/vbagx/roms/Game Boy Color.roms
■ DeSmuME (NDS) Rom directory: sd:/DSROMS (NDS performance is barely playable)
■ WiiSXRX (PS1) Rom directory: sd:/wiisx/isos
■ WiiMednafen (NEC PC Engine) Rom directory: sd:/wiimednafen/roms/SGFX
■ Wii64 (N64) Rom directory: sd:/wii64/roms
4. On your PC with the SD card connected, go to the "/wiiflow/plugins" directory and identify an .ini file of a plugin (emulator) that you want linked to one of the consoles you chose earlier; in this example, we will use DeSmuMe Wii.
a. Download the most recent build which you can find here: DeSmuME Wii r253[20191201]
■ It contains the latest version available on the Homebrew Browser.
b. Extract boot.dol from the zip file and rename it "Desmumewii-mod9" (without the quotes) then copy it into the "/wiiflow/plugins" folder; you can delete any other competing previous versions of DeSmuME found in the "/wiiflow/plugins" folder.
• STEP 5: SETTING UP A CONFIGURATION FILE FOR YOUR PLUGIN
1. Each plugin has its own "magic number" based on a unique 8-digit hexadecimal.
a. Go to "wiiflow/plugins_data" on your SD card and open the "platform.ini" file.
b. From there, you want to search [CTRL+F] for the name of the emulator or console [e.g., NDS] if the emulator isn't available.
■ Following the aforementioned example, you will see "4445534D=NDS" which is the magic number we must use.
c. Open the prepopulated "Desmumewii.ini" file located in the "/wiiflow/plugins" folder.
■ Change the "magic", "dolfile" and "romdir" based on info previously discussed above.
■ Go to Step 5, #3.
2. If you rather create one from scratch, make a copy of "wii.ini" in the "/wiiflow/plugins" folder and rename it to "Desmumewii.ini" and open it using Notepad. It should look something like this:
[PLUGIN]
arguments={device}:/{path}/|{name}
bannersound=
consolecoverid=
covercolor=ffffff
coverfolder=Wii
displayname=Wii
dolfile=boot.dol
filetypes=.wbfs
magic=4E574949
romdir=wbfs
It must be edited to look like this:
[PLUGIN]
displayname=DeSmuMe
magic=4445534D
coverFolder=DS
dolFile=Desmumewii-mod9.dol
romDir=DSROMS
romPartition=0
fileTypes=.nds
consoleCoverID=Nintendo
coverColor=ff0000
bannerSound=desmumewii.ogg
arguments={device}:/{path}|{name}|{loader}
a. You can refer to this 'template' as the basis for setting up .ini files for the other plugins you intend to use.
b. Below is a description for what each setting does:
■ displayname=DeSmuMe: The name of the plugin to be displayed by WiiFlow on the plugin select menu which can be whatever you want.
■ magic=4445534D: Based on a unique 8-digit hexadecimal. "Each pair of hex digits are the ASCII value of a character so you end up with a four-character ID."
■ coverFolder=DS: The folder where your covers will be kept; For further guidance to apply the necessary settings, refer to Step 7.
■ dolFile=Desmumewii-mod9.dol: The name of the dol app associated with this plugin.
■ romDir=DSROMS: The folder where your roms will be kept.
■ romPartition=0: Device storage location for roms; SD = 0 / USB = -1
■ fileTypes=.nds: The list of file extensions associated with this plugin dol; Make sure your roms match the 'fileTypes' listed in the .ini file.
■ consoleCoverID=Nintendo: Based on a feature for downloading covers not currently being implemented in WiiFlow; Refer to the "[FLOWS]" section in platform.ini and search for the console of the plugin it emulates.
■ coverColor=ffffff: The hex color code for the cover spine of the games the plugin uses; Only six choices are available – ff0000=red, 000000=black, ffffff=white, fcff00=yellow, 01a300=green, and 00E360=green 2.
■ bannerSound=desmumewii.ogg: This is tied to the .ogg file available for the sound played whenever you select a game associated with the plugin used.
■ arguments={device}:/{path}|{name}|{loader}: default format how a path should appear in WiiFlow which should be left unaltered; a '|' is used when separating more than one argument.
3. Each plugin (emulator) requires its own designated .ini file to be configured to be compliant within the parameters allotted by WiiFlow.
4. To change the game partition where roms are stored for native consoles including Nintendo Wii and GameCube:
a. Go to the 'Wii menu' and select from Wii or GameCube then press the 'Home' button to bring up 'Settings'.
b. Click "Set" next to 'Game Partitions' and choose between 'USB' and 'SD'.
c. To download Wii and GameCube covers, go 'Back' and click "Go" next to 'Download covers & banners' -> click "Download" next to 'Covers'.
5. Config files for Wii and GameCube are stored in "/wiiflow/plugins_data" on your SD card.
• STEP 6: VERIFYING THE MAGIC # OF YOUR PLUGIN ASSOCIATES WITH ITS CORRECT THEME
1. Open "handhelds.ini" located in "/wiiflow/source_menu/Rhapsodii Shima" (or the .ini file associated with the console section your plugin falls into).
a. Search [CTRL+F] for the name of the console [e.g., Nintendo DS] being emulated. It should look something like this:
[BUTTON_5]
autoboot=
cat_page=1
category=0
hidden=no
image=nintendo_ds.png
image_s=nintendo_ds.png
magic=4445534D
source=plugin
title=Nintendo DS
2. Change the magic number if it doesn't match "4445534D" and save it.
• STEP 7: CHECKING WHAT WORKS SO FAR
1. Store some roms in its designated folder directory as previously discussed above.
2. Connect the SD card to your Wii and boot it on to launch WiiFlow.
a. Go to the respective video game section (e.g., HANDHELDS) and select the console (Nintendo DS) associated with the plugin (emulator) you setup, and choose any rom you have available and press 'A' to play. If everything works as intended, press the 'Home' button to return to WiiFlow then go back to the video game section and press the 'Home' button until WiiFlow shuts down.
• STEP 8: ADDING COVER ART FOR ROMS
1. Covers for roms fall into two different categories:
a. Full covers (containing back, spine, and front) belong in the "/wiiflow/boxcovers/" folder and 2D flat covers (containing the front, no spine) belong in the "/wiiflow/covers/" folder.
■ However, depending on what was assigned as the "coverFolder" earlier within the config file used (e.g.,"Desmumewii.ini") will be the name of the final folder included as part of either of those directory paths (e.g., full covers: /wiiflow/boxcovers/DS/ and flat covers: /wiiflow/covers/ DS/.
3. Keep in mind that you must rename the image using the same name as the rom, including its extension in this format, "Title.ext.png"; e.g., Yoshi Touch & Go (USA).png = 0013 Yoshi Touch & Go (EU)(M5).nds.png.
4. Always reload cache each time you add or change covers:
a. After updating your game collection, connect the SD card to your Wii and launch WiiFlow. Go to the respective video game section (e.g., HANDHELDS) and select the console (Nintendo DS) and press the 'Home' button to go to Settings –> "Reload Cache" for changes you made to take effect. Navigate to your video game section to confirm changes applied accordingly.
b. [OPTIONAL] To manually rebuild game cache for a console plugin you use, delete cache of the magic # in "/wiiflow/cache/lists" on the SD card using a PC then launch to WiiFlow in order rebuild your game title list according to the magic # related to the console it's associated with.
• STEP 9: ADDING GAME [DATA] INFO, CART-DISK IMAGE, & SNAPSHOTS TO ROMS
1. You are able to include additional descriptive information to complement each rom such as game data, a cart-disk image and snapshot (gameplay screenshot).
a. The game title may appear differently compared to what your rom is named within the user interface of WiiFlow since the games being chronicled are pulled from a database.
■ Game data can be found here to download.
■ Cart-disk images can be found here to download.
■ Snapshots can be found here to download.
2. Since there are no game data, images, or snapshots available to download for Nintendo DS roms using the example which had been previously discussed earlier, for all intents and purposes, we will focus on using the following SNES rom instead, "Super Mario World 2 - Yoshi's Island (U) (V1.0) [!].smc" in this example.
a. Open the Wiiflow_Database.7z file and extract only the "SUPERNES" folder then copy it to "/wiiflow/plugins_data/" directory on your SD card; the "SUPERNES" folder should now contain both SUPERNES.ini and SUPERNES.xml files.
b. Open the Wiiflow_CartDisk.7z file and extract "YourGame'sName_2D.png" (e.g., Super Mario World 2 - Yoshi's Island_2D.png) then copy it to "/wiiflow/cart_disk/SUPERNES" directory on your SD card.
c. Open the Wiiflow_Snapshots.7z file and extract "YourGame'sName.png" (e.g., Super Mario World 2 - Yoshi's Island.png) then copy it to "/wiiflow/snapshots/SUPERNES" directory on your SD card.
d. Connect the SD card to your Wii and boot it on to launch WiiFlow, and scroll to "YourGame'sName" and press "+" button to verify that the game data, cart-disk image and snapshot has been added successfully.
3. Rom hacks that are patched or contain unofficial fan translations usually won't get recognized.
a. As a countermeasure, you'll need to calculate the CRC value of those affected roms and there are various resources available to accomplish this task which can be accessible online such as CRC Calculator.
■ First, "Browse File" for the affected rom (e.g., "Super Mario 3 Expert (Hack).smc") and "Calculate" to reveal its "CRC checksum in Hex"; it should look something like this: E259E6C6.
b. Open SUPERNES.ini located in "/wiiflow/plugins_data/SUPERNES" directory to search [CTRL+F] for the name of a rom that's similar (e.g., "Super Mario All-stars").
■ What you'll notice is that there are separate CRC/hex values for different versions of the game; we're more concerned with the initial value "2174AA" that's listed which is the "ID" to that game.
■ Now, add the CRC checksum you calculated earlier "E259E6C6" at the end of that line by using a '|' to separate it from the others. It should look something like this:
Super Mario All-stars=2174AA|9E74BE9F|A327E2F4|1057FCBD|6329C497|8E8CFDBA|925FFA69|925637C7|91B28D56|232BB5B8|E55400CF|B42B375A|30CAC210|9CA551D5|D7659747|6ACF7E3D|CC0732D3|FDA2C458|F5F202BB|63B1C1A5|1247C0D5|D842EC96|D7033833|EB28E289|C4C4D909|D5CC436E|45000A48|11775E64|E6C356A8|D25F2EDC|99541121|1255EE95|89BBF4D8|BC68EE6B|5C4E83D4|31F392E5|CC10288C|E259E6C6|
■ Now, save SUPERNES.ini and delete "gametdb_offsets.bin" contained within the same directory.
c. Connect the SD card to your Wii and boot it on to launch WiiFlow, and go to the 'Wii menu' then press the 'Home' button to bring up 'Settings' in order to "Reload Cache" for changes you made to take effect.
d. In the event the cart-disk image and snapshot of "YourGame'sName" aren't being recognized, you can use the game ID "64857A" discovered earlier to rename the cart-disk image to 64857A_2D.png and to rename the snapshot to 64857A.png as a workaround which should enable them to work.
4. To the enthusiasts out there, there's an option to also add a trailer for each rom, but that has the potential of consuming 30-40MB per game which is not worth it at the expense of storage capacity IMO so refer to Danimalzpwn3's WiiFlow tutorial if that interests you.
Attachments
Last edited by urbanman2004,







 .
.
 (
(







