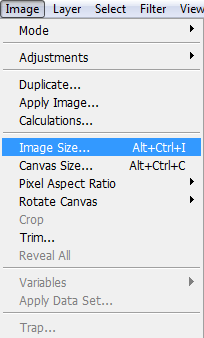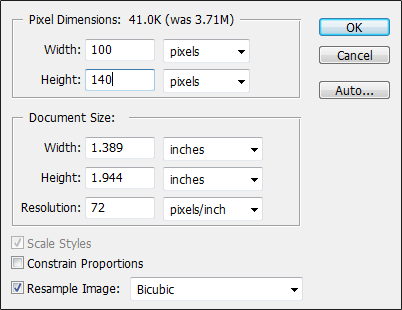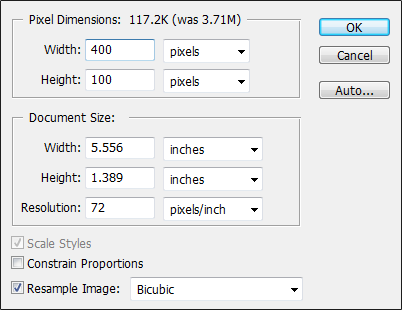Avatar and Signature Tutorial
As this is my 3000th post, and as the newest mod I want to be as helpful as possible, I decided to make an Avatar and Signature tutorial. I know some of us are used to other forums or just have a general gift of figuring things out straight away, but some people don't, and while some people can rely on "Go here here and here, done!", some people prefer more of a visual style of teaching, and so I've tried my best to use this style by including screenshots, and I'm going to go through this tutorial in a step by step program. In four easy steps you will have your avatar and signature up and running in NO time, just like the rest of us

Anyway, on with the tutorial, eh?
Pre-Tutorial Note: While it is not needed, it is very helpful to have your signature, and the link to your avatar of choice before you read this, however, it is up to you
 If you have any troubles on how to actually make an image or a link or anything like that, there will be some help on that during and after this tutorial. Also, I will be using the default skin for this tutorial. Oh, and read the rules on Signature/Avatar limits before going through this, please!
If you have any troubles on how to actually make an image or a link or anything like that, there will be some help on that during and after this tutorial. Also, I will be using the default skin for this tutorial. Oh, and read the rules on Signature/Avatar limits before going through this, please!
Anyway....
Step 1 – Legendary Quest! Here, take this!
Go to your controls!
Helpful Screenshot
On the front page of the GBAtemp forums (using the default/V3 skin) go up to the top right. As you may of noticed, there are multiple links all in a line. These buttons are (in left to right order): My Controls, View New Posts, My Assistant, My Friends, 0 New Messages. This is if you’re logged in, of course. We need to click on My Controls to get to the next step, so let’s do this.
If you cannot see where this link is, please click on the Helpful Screenshot link, it shows you where the My Controls link is. It is circled in red.
Step 2 – Your first enemy appears! Press A to attack!
Go to your profile settings!
Helpful Screenshot
Now to the left, you will see a menu with a section called Personal Profile. Under there, you will see a link titled “Edit Signature”. Click on this and go to the next step. There is a helpful screenshot if you do not know where to go, the link you need to click is circled in red.
Step 3 – Blazing glory, powerful warrior! Strike with all your might!
Adding your signature!
Helpful Screenshot
Now you will see a new page with a big text box, and buttons. The big text box is where you put your signature in. If you want to add in an image, click on the
 button and insert the link to your image. If you want bold text, click on the
button and insert the link to your image. If you want bold text, click on the
 button and insert your text within the tags. For other stuff like this, go to the end of the tutorial.
button and insert your text within the tags. For other stuff like this, go to the end of the tutorial.
If you are not sure what the text box is or where it is, click on helpful screen shot and see the big red circle with a 1 next to it – that is the text box. Once you’re done, click on the submit button to confirm your signature (this button is circled with a 2 next to it). Now you have a signature! You can see what it looks like above the text box. If you don’t like it, you can change your signature and click the submit button again.
Step 4 – Final battle! Glorious victory! Choosing your path…
Adding an avatar!
Helpful Screenshot
Now then, the last bit. On the menu to the left, you’ll see a link called “Edit Avatar Settings”. If you’re not sure where it is, click on the helpful screenshot in step 1, where it is circled in red.
Now that we’re there, we just have to add our avatar and it’s all over and done with! Click on the browse button (in the helpful screenshot, it’s circled in red, with a 2 next to it) and go to where the avatar is on your computer and select it. Once it has been selected, all you have to do is click submit (in the helpful screenshot, it’s circled in red with a 3 next to it) and there we are! You’re done! Go check out your new avatar and signature!
BB Code Help
Note: If you have a problem with seeing the text in the code boxes, If you're on Firefox, go to View -> Text Size, and click on increase. If you're on IE6 or below, go to View -> Text Size and click Largest. If you're on IE7/8, click on Page -> Text Size and click Largest. If you're on Opera, go to View -> Zoom and then click on 120% or 150%. If you're on Safari, go to View > and click "Make Text Bigger". If you're on Chrome, click on the Page Icon (
 ) -> Text zoom and click on Larger.
) -> Text zoom and click on Larger.
To put an image in:
Insert this code right here:
To put a Link in:
Insert this code right here:
Wanna be a saucy beast and make an Image link to something?
Use this code! It combines both

How to make bold, underlined, stroke-through and italic text
---------------------
Want your colours to have a different colour?
Use this code here:
There's a list that says Change colour in the message box area(above the box), that'll show you what colours are available.
---------------------------
Want your text bigger?
Use this:
The system works similar to the header tags in HTML (i.e. size=3 bb code is the same size as tags in HTML.
---------------------------
And there you have it!! I really hope this tutorial has helped you and if you need ANY help with the things discussed, please feel free to PM me at any time and I’ll try to sort you out! I’ll be actively checking out this forum, so expect a reply soon.
- The Teej
Anyway, on with the tutorial, eh?
Pre-Tutorial Note: While it is not needed, it is very helpful to have your signature, and the link to your avatar of choice before you read this, however, it is up to you
Anyway....
Step 1 – Legendary Quest! Here, take this!
Go to your controls!
Helpful Screenshot
On the front page of the GBAtemp forums (using the default/V3 skin) go up to the top right. As you may of noticed, there are multiple links all in a line. These buttons are (in left to right order): My Controls, View New Posts, My Assistant, My Friends, 0 New Messages. This is if you’re logged in, of course. We need to click on My Controls to get to the next step, so let’s do this.
If you cannot see where this link is, please click on the Helpful Screenshot link, it shows you where the My Controls link is. It is circled in red.
Step 2 – Your first enemy appears! Press A to attack!
Go to your profile settings!
Helpful Screenshot
Now to the left, you will see a menu with a section called Personal Profile. Under there, you will see a link titled “Edit Signature”. Click on this and go to the next step. There is a helpful screenshot if you do not know where to go, the link you need to click is circled in red.
Step 3 – Blazing glory, powerful warrior! Strike with all your might!
Adding your signature!
Helpful Screenshot
Now you will see a new page with a big text box, and buttons. The big text box is where you put your signature in. If you want to add in an image, click on the


If you are not sure what the text box is or where it is, click on helpful screen shot and see the big red circle with a 1 next to it – that is the text box. Once you’re done, click on the submit button to confirm your signature (this button is circled with a 2 next to it). Now you have a signature! You can see what it looks like above the text box. If you don’t like it, you can change your signature and click the submit button again.
Step 4 – Final battle! Glorious victory! Choosing your path…
Adding an avatar!
Helpful Screenshot
Now then, the last bit. On the menu to the left, you’ll see a link called “Edit Avatar Settings”. If you’re not sure where it is, click on the helpful screenshot in step 1, where it is circled in red.
Now that we’re there, we just have to add our avatar and it’s all over and done with! Click on the browse button (in the helpful screenshot, it’s circled in red, with a 2 next to it) and go to where the avatar is on your computer and select it. Once it has been selected, all you have to do is click submit (in the helpful screenshot, it’s circled in red with a 3 next to it) and there we are! You’re done! Go check out your new avatar and signature!
BB Code Help
Note: If you have a problem with seeing the text in the code boxes, If you're on Firefox, go to View -> Text Size, and click on increase. If you're on IE6 or below, go to View -> Text Size and click Largest. If you're on IE7/8, click on Page -> Text Size and click Largest. If you're on Opera, go to View -> Zoom and then click on 120% or 150%. If you're on Safari, go to View > and click "Make Text Bigger". If you're on Chrome, click on the Page Icon (
To put an image in:
Insert this code right here:
Code:
[img]**this is where the link to your pic goes**[/img]To put a Link in:
Insert this code right here:
Code:
[url=**this is where the link to the site goes**]**this is where your text goes**[/url]Wanna be a saucy beast and make an Image link to something?
Use this code! It combines both
Code:
[url=**this is where the link to the site goes**][img]**this is where the link to your pic goes**[/img][/url]How to make bold, underlined, stroke-through and italic text
Code:
To make text bold, use the [b] tag, like this:
[b]OMG! My text is in bold![/b]
---------------------
To make text strikethrough, use the [s] tag, like this:
[s]OMG! My text is strikedthrough![/s]
----------------------
To make text underlined, use the [u] tag, like this:
[u]OMG! My text is underlined![/u]
----------------------
To make text italic, use the [i] tag, like this:
[i]OMG! My text is italic![/i]---------------------
Want your colours to have a different colour?
Use this code here:
Code:
[color=**insert colour here**]**insert text here**[/color]There's a list that says Change colour in the message box area(above the box), that'll show you what colours are available.
---------------------------
Want your text bigger?
Use this:
Code:
[size=3]My text is now bigger than usual!![/size]The system works similar to the header tags in HTML (i.e. size=3 bb code is the same size as tags in HTML.
---------------------------
And there you have it!! I really hope this tutorial has helped you and if you need ANY help with the things discussed, please feel free to PM me at any time and I’ll try to sort you out! I’ll be actively checking out this forum, so expect a reply soon.
- The Teej