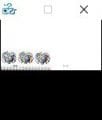(revision 3) (revised for updates on GYTB)
Section I.a - Before Starting
Before you can do anything, you will need to dump your badge data files.
ADDENDUM: If you're only using GYTB to work with custom badges, you won't need to dump your extdata.
1. Access your 3DS SD card and download extdata_dump. Copy the extdata_dump.3dsx, extdata_dump.smdh, and config.txt files over to where you load homebrew apps on the SD card.
2. Open config.txt in a text editor and replace the text with the contents of [this pastebin] http://pastebin.com/aFAiB2rX, save, and return to your homebrew launcher.
3. Load extdata_dump and select the second option, "Dump extdata specified in config." This will dump the files needed for modification, BadgeData.dat and BadgeMngFile.dat.
4. After it's done dumping, get back to the SD card. and go to the directory you put extdata_dump. BadgeData.dat and BadgeMngFile.dat will be present, just copy them over to a good spot on your computer.
5. If you go back for more badges, you should re-dump your data after getting new ones. The Badge Arcade won't ever touch your badge data except to add new badges.
Time for an explanation of the files you dumped; BadgeData.dat contains badge images, shape data, and badge names. BadgeMngFile.dat contains data on everything else about your badges, too much to list.
Section II.a - Injecting Badges (with GYTB)
If you don't have MrCheeze's GYTB tool, you will need it to inject badges with this method.
Section II.b - Injecting Badges (with Custom Badge Tool)
If you don't have FroggestSpirit's Custom Badge Tool, you will need to download it to inject badges.
Section II.c - Writing Extdata (with extdata_dump)
Section I.a - Before Starting
- This guide assumes that you're not using Savedatafiler with emuNAND, have a PC with Windows, and already have a way into Homebrew Launcher.
- You'll need latest firmware to download and run Nintendo Badge Arcade, it is not known if you can inject badge data without the Badge Arcade having been installed and run at any point in time on your system.
- Unless you want to merge badge data with another player (somewhat complicated process), you'll also need a few badges to start with, so mess about in the Badge Arcade for a bit. It's not hard to slowly get badges entirely for free, check in every day and try at the Practice Machine for free plays, getting at least one is basically a guarantee. The more space for custom badges, the better!
- Main Badge Arcade hacking thread by @Author
- GYTB by @MrCheeze
- Custom Badge Tool by @froggestspirit
- extdata_dump by @MrCheeze
- Merging Badge Data guide by @shutterbug2000 and @Author
- 3DS Badge Tool by @DaBlackDeath
Before you can do anything, you will need to dump your badge data files.
ADDENDUM: If you're only using GYTB to work with custom badges, you won't need to dump your extdata.
1. Access your 3DS SD card and download extdata_dump. Copy the extdata_dump.3dsx, extdata_dump.smdh, and config.txt files over to where you load homebrew apps on the SD card.
2. Open config.txt in a text editor and replace the text with the contents of [this pastebin] http://pastebin.com/aFAiB2rX, save, and return to your homebrew launcher.
3. Load extdata_dump and select the second option, "Dump extdata specified in config." This will dump the files needed for modification, BadgeData.dat and BadgeMngFile.dat.
4. After it's done dumping, get back to the SD card. and go to the directory you put extdata_dump. BadgeData.dat and BadgeMngFile.dat will be present, just copy them over to a good spot on your computer.
5. If you go back for more badges, you should re-dump your data after getting new ones. The Badge Arcade won't ever touch your badge data except to add new badges.
Time for an explanation of the files you dumped; BadgeData.dat contains badge images, shape data, and badge names. BadgeMngFile.dat contains data on everything else about your badges, too much to list.
Section II.a - Injecting Badges (with GYTB)
If you don't have MrCheeze's GYTB tool, you will need it to inject badges with this method.
- Simply place GYTB where you launch 3DS homebrew apps from to install it.
- There is a folder named "badges" in your GYTB folder. Drop any 64x64 PNG files (with or without transparency) in this folder.
- Open your homebrew launcher and run GYTB. It will inject any badges in the folder to your badge data and exit. It will add as many of your default badges as it can, then add all of your custom badges.
Section II.b - Injecting Badges (with Custom Badge Tool)
If you don't have FroggestSpirit's Custom Badge Tool, you will need to download it to inject badges.
- Open your BadgeData.dat with FroggestSpirit's Custom Badge Tool.
- Use left and right arrow keys to navigate slots (up and down to move back and forth by ten) to the slot you wish to overwrite.
- Right click, and in the drop-down menu, click "Load BMP."
- This step is touchy. To make new shape data for the custom badge, you will need to click the background of the badge image. This will take the color you selected and make all pixels of this color invisible, so be sure to click the right color for the injected badge to look its best. If you're not sure, right click and press "Clear Transparency." This will make the badge a full square.
- Right-click again and press "Save BadgeData.dat." Repeat these steps for as many badges as you wish to inject.
Section II.c - Writing Extdata (with extdata_dump)
- Copy your new BadgeData.dat (and BadgeMngFile.dat if applicable) to the same directory that extdata_dump is on your SD card. If you don't want to overwrite one or the other, remove that file in the folder.
- Go back to extdata_dump and select the third option, "Restore extdata specified in config."
- When it's done writing, go back to the HOME Menu and enjoy your new badges!
- To make a badge texture, it must be a 64x64 image, and the background (all that is not part of the object of the texture) should be one single color that does not occur in the object itself. If you're making it for GYTB, you can disregard this and use alpha to define transparency. FroggestSpirit's tool will make all pixels of a specific magenta (255 red, 0 green, 255 blue, or hex value #FF00FF) "invisible" in the shape data by default.
- If you are making a mega badge for GYTB, fit the image in an area with multiples of 64 (e.g. a 192x128 image for a 3x2 mega). Part it out into 64x64 images if you're using it for FroggestSpirit's tool.
- When done, save it as a 24-bit BMP image if you wish to use it with froggestspirit's Custom Badge Tool. For GYTB, save it as a PNG.
- To revert your badge data to default, open the Nintendo Badge Arcade, go to the Help Desk, and ask to edit your badge box. If you don't need to move any badges in and out of the badge box, just confirm and it will revert your BadgeData.dat and BadgeMngFile.dat to default.
Last edited by Valyou,