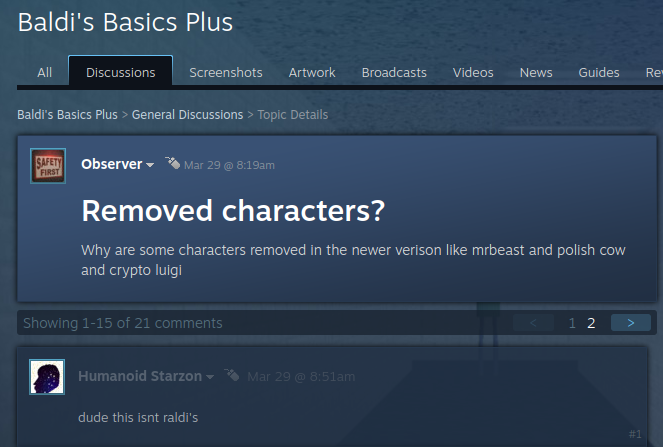Tutorial
Updated
Universal CFW instalation guide
Simple "proper" guide until Plailect starts to update his Switch guide.
P.S.: If you want more stuff to be added, just ask.
As in any guide, I am not responsible for your bricked Switch or kittens which might die in the process!
This guide might be outdated any time soon, as I don't have much time to edit it!
This guide might be outdated any time soon, as I don't have much time to edit it!
Point of this guide is to have easy to access installation guide for any Hekate supported CFWs (mainly Atmosphere and sys-moduled CFWs).Launching/Installing CFW:
(Warning: inception ahead!)
(Warning: inception ahead!)
RequirementsInstallationExtra/Important
Hackable SwitchWay of booting to RCMWay of pushing a payloadRequired files
- From the start of Jully (2018), any new Switches now comes with ipatches which make them invulnerable to fusee gelee exploit.
10/20/2018 - FW 6.2.0 was released and changed key generation.Currently, there is no sollution released for public yet, which can boot CFW on 6.2.0 FW. But you can always downgrade.
You can either check your S/N here.
Or try pushing any payload. If your screen stays black (even after pushing payload multiple times), you have an ipatched Switch.
Otherwise, every firmware except 6.2.0 is supported to this date (11/27/2018).
FW 7.0.0 and 7.0.1 got released. Latest ams works like a charm tho.
- Jig - a bent piece of wire in "plastic case"
Paperclip - a bent paper clip
moded joy-con- soldering pins on the joy-con rail[ Apparently proven to be dangerous ]
Anything else which can short pin 10 and 1/9 [ Be careful not to damage the pins or short pin 4! ]
AutoRCM - automatically boots to RCM on boot (and on shutdown) [ In order to shut down your Switch properly, you are required to boot to Hekate and shutdown from there ]
To actually boot to RCM, power off your Switch, insert your "jig" (or ground pin 10) and press/hold VOLUME UP + POWER BUTTON
- Windows- Preferably TegraRCMGUI
Android - NXLoader [ OTG support and USB debugging required ]
Linux - Fusee launcher
OS X & iOS - NXBoot [ Jailbreak required ]
USB-C to USB-A - Generally, any USB cable should work.
OTG cable if you're going the mobile way.
- The Latest release of Hekate (by CTCaer).
The latest release of SDFiles (by tomGER).
Any payloader which you want to use.
- From the start of Jully (2018), any new Switches now comes with ipatches which make them invulnerable to fusee gelee exploit.
1. Insert SD card to your PC/device of choice.
2. Download and extract everything from "SDFilesvXXX.zip" to your SD card.
3. Insert SD to your Switch.
WindowsLinuxAndroidOS X & iOS
- 4. Download and run "TegraRcmGUI_vX.X_installer.msi" to install TegraRCMGUI (follow on-screen instructions).
5. Launch "TegraRCMGUI".
- install drivers if needed
- "Setting" -> "Install Driver"
6. Download "hekate_ctcaer_X.X.zip" and extract "heakte_ctcaer_X.X.bin" to your preferred location.
7. Boot your Switch to RCM via your preferred method.
- Power off your Switch
- Insert Jig or anything else and press/hold VOLUME UP + POWER BUTTON
8. Connect Switch to your PC.
9. Find and select "heakte_ctcaer_X.X.bin" under "Select payload:" and hit "Inject payload".
- Your Switch should now be in Hekate bootloader.
[ Now it's a good time to Backup your NAND ]
- Look at "Extra/Important" -> "Backup" section for how to...
10. On your Switch, select "Launch" (with POWER BUTTON).
11. Choose your favorite CFW (move with VOLUME UP/DOWN, POWER BUTTON to select).
- For more options, go to "More configs"
12. Hit the power button and your Switch should boot to your desired CFW.
- 4. Open "Terminal" and don't close it.
- ctrl + alt + T or any other way.
5. Install "git", "pip" and "pyton 3"
- In "Terminal": "sudo apt-get install git python3 python3-pip"
6. Go to your "Desktop" directory.
- In "Terminal": "cd Desktop"
7. Clone the "fusee-launcher" repository.
- In "Terminal": "git clone https://github.com/Cease-and-DeSwitch/fusee-launcher.git"
8. Go to the cloned "fusee-launcher" directory.
- In "Terminal": "cd fusee-launcher"
9. Download "hekate_ctcaer_X.X.zip" and extract "heakte_ctcaer_X.X.bin" to "fusee-launcher" directory (on your Desktop).
10. Boot your Switch to RCM via your preferred method.
- Power off your Switch
- Insert Jig or anything else and press/hold VOLUME UP + POWER BUTTON
11. Connect Switch to your PC.
12. In "Terminal" run "sudo ./fusee-launcher.py hekate_ctcaer_X.X.bin"
- replace X.X with the Hekate version number.
- Your Switch should now be in Hekate bootloader.
[ Now it's a good time to Backup your NAND ]
- Look at "Extra/Important" -> "Backup" section for how to...
If you get an error about "ModuleNotFOundError: No module named '_____' " (e.g.: "ModuleNotFOundError: No module named 'usb' "
use google to find out what is the whole name of the module
and then install it by running "python3 -m pip install name_of_the_module" (e.g.: "python3 -m pip install pyusb")
13. On your Switch, select "Launch" (with POWER BUTTON).
14. Choose your favorite CFW (move with VOLUME UP/DOWN, POWER BUTTON to select).
- For more options, go to "More configs"
15. Hit the power button and your Switch should boot to your desired CFW.
- 4. Download and Install "NXLoader-vX.X.apk" to your Android device of choice (with OTG support).
5. Download "hekate_ctcaer_X.X.zip" and extract "heakte_ctcaer_X.X.bin" to your preferred location.
6. Launch "NXLoader".
7. Find and select "heakte_ctcaer_X.X.bin" under "Select Primary Payload"
8. Boot your Switch to RCM via your preferred method.
- Power off your Switch
- Insert Jig or anything else and press/hold VOLUME UP + POWER BUTTON
9. Connect Switch to your Android device.
10. You will get a pop-up. Click OK.
- Your Switch should no be in Hekate bootloader.
[ Now it's a good time to Backup your NAND ]
- Look at "Extra/Important" -> "Backup" section for how to...
11. On your Switch, select "Launch" (with POWER BUTTON).
12. Choose your favorite CFW (move with VOLUME UP/DOWN, POWER BUTTON to select).
- For more options, go to "More configs"
13. Hit the power button and your Switch should boot to your desired CFW.
Sorry guys. I have no way of testing it :/
However, you can check fusee-launcher for MacOS and NXBoot.
Now you can go to the album to launch homebrew launcher. Yey
- 4. Download and run "TegraRcmGUI_vX.X_installer.msi" to install TegraRCMGUI (follow on-screen instructions).
Launch OptionsNAND Backup & RestoreAutoRCMChoiDujourNX
In Hekate, there is a "Launch Options" menu where you can choose which CFW to automatically boot, show a boot logo and time delay before booting the CFW.
[ Because CFWs aren't permanent yet, you will have to launch CFW every time after reboot/shut down. ]
[ Which means that unless you have a dongle/modchip or another viable way of pushing payload easily, these options might be useless for you. ]
AutobootBoot Time DelayCustom Boot LogoAuto HOS Power offBacklight
Here you can choose which CFW you want to autoboot.
1. Boot to Hekate.
- look at "Installation" section for further information about how to...
2. Select "Launch Options".
3. Select "Auto boot"
4. Choose your desired CFW.
- For more options, go to "More configs"
- Press POWER BUTTON to select.
5. You should now see "Configuration was saved!"
- Press any button to go back to the menu
" * " in front of the entry means that one is selected to autoboot.
Here you can select how long should the Switch wait before automatically booting your desired CFW, in order to leave some time for boot logo and to enter to the Hekate bootloader.
1. Boot to Hekate.
- look at "Installation" section for further information about how to...
2. Select "Launch Options".
3. Select "Boot time delay".
4. Choose your desired delay.
- Press POWER BUTTON to select.
5. You should now see "Configuration was saved!"
- Press any button to go back to the menu
" * " in front of the entry means that one is selected as the delay time.
Here you can select if you want to enable or disable boot logo
1. Boot to Hekate.
- look at "Installation" section for further information about how to...
2. Select "Launch Options".
3. Select "Custom boot logo".
4. Enable or disable it.
- Press POWER BUTTON to select.
5. You should now see "Configuration was saved!"
- Press any button to go back to the menu
" * " in front of the entry means that one is active.
Here you can select if you want to enable or disable power off after waking via autoRCM (e.g. after powering off from Horizon)
[ If I recall correctly, this is only for modchips ]
1. Boot to Hekate.
- look at "Installation" section for further information about how to...
2. Select "Launch Options".
3. Select "Auto HOS Power off".
4. Enable or disable it.
- Press POWER BUTTON to select.
5. You should now see "Configuration was saved!"
- Press any button to go back to the menu
" * " in front of the entry means that one is active.
Here you can change backlight of your Switch while in Hekate bootloader.
1. Boot to Hekate.
- look at "Installation" section for further information about how to...
2. Select "Launch Options".
3. Select "Brightness".
4. Choose your desired brightness level.
- Press POWER BUTTON to select.
5. You should now see "Configuration was saved!"
- Press any button to go back to the menu
" * " in front of the entry means that one is active.
Whenever something goes wrong, it is always a good idea to have a NAND backup.
BackupRestore
This is not a requirement but is strongly advised to backup your NAND before doing anything with your Switch to have a clean NAND backup which can be later restored for "safe" online play or to downgrade if updating via ChoiDujourNX.
[32Gb SD card required] (as I can't test how to do it in parts...)
1. Boot to Hekate.
- look at "Installation" section for further information on how to...
2. Select "Tools".
3. Select "Backup".
4. Select "Backup eMMC BOOT0/1".
- Wait till done and then go back by pressing any button
5. Select "Backup eMMC RAW GPP".
- Wait till done and then go back by pressing any button
- [ This can take up to 2 hours ]
6. Power off your Switch.
- Select "Power off" in main Hekate menu
7. Insert SD card to your PC/device of choice.
8. Copy/move folder "backup" from the root of your SD card to a safe location.
9. Delete the "backup" from your SD.
- Not required, but will free +-32Gb of space from the backup.
10. Insert SD card to your Switch.
You have successfully backed up your Switch and now, you want to restore it to unhacked state or to downgrade.
1. Locate your "backup" folder.
2. Open the "backup" folder.
- You should be greeted with a folder whose name contains random numbers and letters (8 in total).
3. Open the numbers/letters folder.
4. Move "BOOT0", "BOOT1" and "rawnand.bin" to "restore" folder inside the numbers/letters folder.
5. Insert SD card to your PC/device of choice.
6. Copy "backup" folder to root of your SD card.
7. Insert SD card to your Switch.
8. Boot to Hekate.
- look at "Installation" section for further information about how to...
9. Select "Tools".
10. Select "Restore".
11. Select "Restore eMMC BOOT0/1".
- You have to wait 10 seconds before continuing
12. Press POWER BUTTON to continue.
- Wait till done and then go back by pressing any button
13. Select "Restore eMMC RAW GPP".
- You have to wait 10 seconds before continuing
14. Press POWER BUTTON to continue.
- Wait till done and then go back by pressing any button,
- [ This can take up to 2 hours ]
15. Reboot your Switch by selecting "Launch".
- If you always updated the official way, you can select "Reboot (normal)" in the main Hekate menu
16. Select "Stock" to reboot without CFW
- Your Switch should now reboot to your restored "clean"/downgraded NAND
- AutoRCM/BrickMii is a way of booting to RCM without the need of holding VOLUME UP, HOME and POWER BUTTON.
It corrupts the first byte of every BCT's public key in BOOT0 which makes your Switch boot to RCM instead of Horizon. Don't worry, this can be reversed as well.
[ Once AutoRCM is enabled, your Switch will be able to boot only via payloads ]
[ Because nobody knows why, Switch wakes up after 12+ seconds after shutdown, which makes it boot to RCM (if you have AutoRCM enabled) ]
[ So in order to shut down your Switch properly, you need to force shut it down by holding POWER BUTTON for 12+ seconds ]
[ If that does not work for you, you need to boot to Hekate and select "Power off" to shut it down ]
1. Boot to Hekate.
- look at "Installation" section for further information about how to...
2. Select "Tools".
3. Select "AutoRCM".
- [ It is under "Dangerous" because it can drain your battery completely dead! ]
4. Select "Enable AutoRCM" or "Disable AutoRCM".
- Your Switch should now have AutoRCM enabled or disabled
5. Press any button to go back to the "Tools" tab.
ChoiDujourNX is a homebrew app which is used (mostly for exFAT update) to update/downgrade your Switch without burning fuses, thus having the option to later restore/downgrade to older FW (for possible coldboot/warmboot).
For this to work, you are required to get "System Files" for the version to which you want to update/downgrade.
[ If you are on a firmware that is lower than 4.0.0, you will have to edit a few lines of CFWs config in order to keep gamecard functionality after an eventually downgrade/restore ]- Extract the UPDATE partition from an XCI image of the cartridge that contains the update you want into a folder
These are common cartridges and firmware versions they contain:
Puyo Puyo Tetris/ 1-2 Switch (1.0.0) - would never recommend installing this one as no Switch made with 1.0.0 actually runs it (its a slightly different 1.0.0 with exFAT that bricks you)
Dragon Ball Xenoverse 2/ Mario plus Rabbids Kingdom Battle/Cars 3 Driven to Win (2.1.0)
Splatoon 2/ Sonic Forces (2.3.0)
Pokemon Tournament DX (3.0)
Batman The Telltale Series/ Syberia 2/ The Elder Scrolls V. Skyrim (3.0.1)
Attack on Titans 2/ Xenoblade Chronicles 2 (3.0.2)
Bayonetta 2/ Gal Gun 2 (4.0.1)
Kirby Star Allies (4.1.0)
Octopath Traveler (5.0.2)
Taiko no Tatsujin Nintendo Switch Version JPN (5.1.0)- Copy the SYSTEM:/Contents/registered folder from another Switch that is running the firmware version you want
- Copy the SYSTEM:/Contents folder from a Switch that has a "System update is pending" notification. This will let you pick either the currently running firmware, or the pending firmware to install.
- *cough* xbins *cough*
[ If you feel like, this is nothing for you (read the guide before deciding), leave your Switch as is or let your gamecard controller update but lose the ability to use it on firmware lower then 4.0.0 ]
[ This will also install AutoRCM, which means that in order to properly power off your Switch, you need to power it off from Hekate (or any other bootloader) menu]
[ Your Switch will also no longer boot to stock firmware without going thru Hekate because of AutoRCM, in order to keep current fuse count]
[ If you want to install exFAT update only, follow the 4.0.0 and higher part (fewer steps to get confused withand just don't enable AutoRCM, unless you had it before]
Updating from 3.0.2 and lower to 4.0.0+Updating from 4.0.0 and higher to 4.0.0+
1. Backup your NAND.
- Look at "Extra/Important" -> "Backup" section for how to...
- Optional but here is extremely recommended.
2. Insert SD card to your PC/device of choice.
3. Create a folder named "firmware" on the root of your SD.
4. Copy your "firmware folder" to the "firmware" folder. (e.g.: "0100000000000816-SysUpdate" folder to "firmware" folder)
5. Download "ChoiDujourNXvXXX.zip" and extract "ChoiDujourNX.nro" to "switch" folder on your SD card.
6. Insert SD card to your Switch.
7. Boot to Hekate and launch your favorite CFW.
- look at "Installation" section for further information about how to...
8. Launch "ChoiDujourNX" from homebrew launcher.
- Click on "Galery" to open homebrew launcher, find "ChoiDujourNX" and launch it
9. Click on "firmware" folder to open it.
10. Click on "Choose" to select and scan the folder for firmware files.
11. Choose firmware of your choice.
- With exFAT support = X.X.X(exFAT)
- Without exFAT support = X.X.X
12. Click "Select firmware".
13. Once you are ready, click "Start installation" to start the update/downgrade.
- [ This will also install AutoRCM in order to keep the current fuse count ]
- [ If you don't care about your fuses, you can disable AutoRCM ]
14. Click "Reboot" in order to reboot your console and thus apply the update.
- Your Switch should (after about 12+ seconds) reboot to RCM
15. Boot to Hekate.
- look at "Installation" section for further information how to...
16. Power off your Switch.
- Select "Power off" in main Hekate menu
[ Because we have updated from firmware lower than 4.0.0, our gamecard controller is still "outdated" and we want to keep it that way for later downgrades in order to keep its functionality after a downgrade. ]
17. Insert SD card to your PC/device of choice.
18. Locate and open "bootloader" folder.
- Should be on the root
19. Open your favourite CFWs config file.
- If you are using CFW from the first "Launch" option, open "hekate_ipl.ini"
- If you are using CFW from the "More Configs" option, open "ini" folder and open your "CFW.ini" config file (e.g.: "atmosphere_hekate.ini)
20. Add "kip1patch=nogc" at the end of your CFWs config and under "Stock" option (in "hekate_ipl.ini") !
- In front of "{ }" and behind any other line
- If your CFW already has "kip1patch=nosigchk" you can replace it with "kip1patch=nogc,nosigchk"
- [ This might not work for every CFW! (but should) ]
Atmosphere (SigPatches)
(sd:/bootloader/ini/Atmosphere)Default CFW
(sd:/bootloader/hekate_ipl.ini)Stock
sd:/bootloader/hekate_ipl.ini.
.
.
[Atmosphere (SigPatches)]
secmon=modules/atmosphere/exosphere.bin
kip1=modules/atmosphere/loader.kip
kip1=modules/atmosphere/sm.kip
kip1=modules/atmosphere/fs_mitm.kip
kip1=modules/atmosphere/pm.kip
logopath=modules/atmosphere/atmosphere.bmp
atmosphere=1
kip1patch=nogc,nosigchk
{ }
.
.
.
.
.
.
[CFW]
kip1=modules/newfirm/loader.kip
kip1=modules/newfirm/sm.kip
kip1=modules/newfirm/pm.kip
kip1patch=nogc,nosigchk
{ }
.
.
.
.
.
.
[Stock]
kip1patch=nogc
{ }
.
.
.
21. Save the file.
- Ctrl + S should work in most cases
22. Insert SD card to your Switch.
23. Boot to Hekate.
- Your Switch should boot to RCM automatically after powering it on, because ChoidDujourNX installed AutoRCM
- look at "Installation" section for further information about how to...
24. Launch your favorite edited CFW or edited Stock FW.
- Your Switch should now boot to your updated/downgraded firmware.
1. Backup your NAND.
- Look at "Extra/Important" -> "Backup" section for how to...
- Optional but here is extremely recommended.
2. Insert SD card to your PC/device of choice.
3. Create a folder named "firmware" on the root of your SD.
4. Copy your "firmware folder" to the "firmware" folder. (e.g.: "0100000000000816-SysUpdate" folder to "firmware" folder)
5. Download "ChoiDujourNXvXXX.zip" and extract "ChoiDujourNX.nro" to "switch" folder on your SD card.
6. Insert SD card to your Switch.
7. Boot to Hekate and launch your favorite CFW.
- look at "Installation" section for further information about how to...
8. Launch "ChoiDujourNX" from homebrew launcher.
- Click on "Galery" to open homebrew launcher, find "ChoiDujourNX" and launch it
9. Click on "firmware" folder to open it.
10. Click on "Choose" to select and scan the folder for firmware files.
11. Choose firmware of your choice.
- With exFAT support = X.X.X(exFAT)
- Without exFAT support = X.X.X
12. Click "Select firmware".
13. Once you are ready, click "Start installation" to start the update/downgrade.
- [ This will also install AutoRCM in order to keep the current fuse count]
- [ If you don't care about your fuses, you can disable AutoRCM ]
14. Click "Reboot" in order to reboot your console and thus apply the update.
- Your Switch should (after about 12+ seconds) reboot to RCM automatically
15. Boot to Hekate.
- look at "Installation" section for further information about how to...
16. Launch your favorite CFW or Stock FW.
- Your Switch should now boot to your updated/downgraded firmware.
09/04/18 - Added NAND backup and restore
09/05/18 - Added Launch Options
09/13/18 - Added ChoiDujourNX
09/20/18 - Added .h payloads for M0 boards (just because)
10/21/18 - Added Auto HOS Power off and Brightness
27/11/18 - Added FW 6.2.0 specifications
09/05/18 - Added Launch Options
09/13/18 - Added ChoiDujourNX
09/20/18 - Added .h payloads for M0 boards (just because)
10/21/18 - Added Auto HOS Power off and Brightness
S/N List - Essometer
Paperclip Jig - unvaluablespace
Modded Joz-Con - pacote
TegraRCMGUI - eliboa
NXLoader - DavidBuchanan314
Fusee Launcher - ktemkin
NXBoot - mologie
Hekate - CTCaer
SDFiles - tomGer
ChoiDujourNX - rajkosto
If I missed anyone, feel free to tell me.
Paperclip Jig - unvaluablespace
Modded Joz-Con - pacote
TegraRCMGUI - eliboa
NXLoader - DavidBuchanan314
Fusee Launcher - ktemkin
NXBoot - mologie
Hekate - CTCaer
SDFiles - tomGer
ChoiDujourNX - rajkosto
If I missed anyone, feel free to tell me.
P.S.: If you want more stuff to be added, just ask.
Last edited by Kubas_inko,