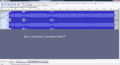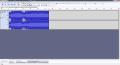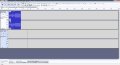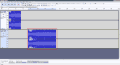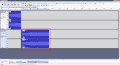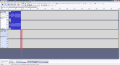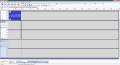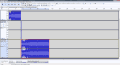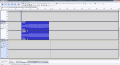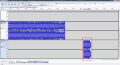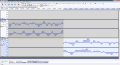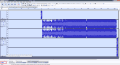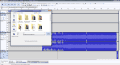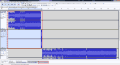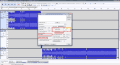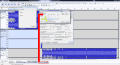Before starting this tutorial you will need the following items.
Some explanations:
- A music editor - I recommend Audacity, he will be used in this tutorial.
- The music file - I'll be using the song, from Anime Sailor Moon Crystal.
- Have the program loopingaudioconvert - in this tutorial I will be using version v1.4.1rc1, because the current version is having problems in the procedure of saving the settings and in the process of creating custom track. For this reason I recommend using the version mentioned.
View attachment 105599
Having all the items mentioned above, open the music file in Audacity.
View attachment 105600
Now begins the boring part, listen to the whole song, then try to find in the song two repetition points. These points are similar musical tracks, the moment you listen to the song, you will understand what I mean. in other words, if the song starts like this, lalalalalalalcxlalalalala, give 0 minutes and 00 seconds until 20 seconds the first CX (repeated sound track) appears, when it reaches 1 minute and 29 seconds the second CX appears (repeated sound track ). you must perform the deletion procedure of the music track after the appearance of the second repeated sound track. In this explanation, I am going to carry out the cut of 1 minute and 30 seconds ahead.
View attachment 105601
Now select the song from the first repeat range to the second repeat range. The part that was not selected will be used to create the custom track, this will be explained later. See the selected areas in the image above. Press ctrl + x to cut the selected track.
View attachment 105602
Now go to the tracks menu and use option, add new stereo audio track.
View attachment 105603
Now select the new track and paste the music track that had been cut.
Press ctrl + v to paste the track that was cut.
View attachment 105604
Use the tool that allows you to move the music tracks, and position the track, in the same way that it is being shown in the image above. The new stereo audio track starts on the first repeat track, you must now create another cut, and leave the track with a maximum of 10 seconds, in other words, if the first repeat track starts at 1 minute and 10 seconds, you will select, the cut area from 1 minute and 10 secondsup to 1 minute and 20 seconds, give 1 minute and 21 seconds ahead, you must select and perform the cutting procedure using ctrl + x. I marked the image, the area of the music track that I selected to perform the cutting procedure.
View attachment 105605
See the result in the image above, after the cutting procedure, I left only the first repeat track, as I had mentioned.
View attachment 105606 View attachment 105607
Now add another stereo audio track, then select the track and paste the music track that you had cut .
Use the tool that allows you to move the music tracks, and align the new track as shown in the picture. Audacity indicates that the track is aligned through a yellow line that appears when the lower music track approaches the end of the upper music track. Use this indicator to align the tracks perfectly.
View attachment 105608
The result should look like the one shown in the image above.
View attachment 105605
It's time to create the second repeat track. You remember the first track that was clipped and added to a new stereo audio track. Select this track again, to facilitate this explanation I will be using the image that shows the first repetition track .
View attachment 105609
After selecting the track, press ctrl + c, then create a new stereo audio track and paste the track. Do not align the new music track, because you will need to perform an editing procedure.
View attachment 105610
Use the Loupe tool with + sign, to enlarge the music tracks, until the limit, as shown in the image above.
First before aligning the music tracks you must perform an editing procedure at the end of the track that is ahead of the new stereo audio track that you have copied and pasted.
The editing must be done, so that the two songs, after being joined, do not show any mistakes in the joining of the tracks, when playing the music .
View attachment 105611
After performing this procedure, you will get this result.
Now change the HZ, I left it marked in red, I used 32,000HZ. For how to set the project rate see this tutorial.
View attachment 105612
Save the file as bgm.wav.
View attachment 105614 It's time to get the sample value, so you can create custom track, to get this value, you must select the main track is the first repeat track. Select both ranges perfectly, otherwise the sample rate will be generated with irregular values.
The sample rate, is located at the bottom center of Audacity, I marked the area in red, see the image.
View attachment 105615
Open the loopingaudioconverter, and put the settings marked in red, the HZ and DB fields, you can change or deactivate if you want, do not change the other options.
The field marked yellow, serves to name the custom track, the track name must be within (name)
View attachment 105616
When you click start, a test and configuration panel opens, now copy the sample rate value as shown in the image. Remembering that this value will only be generated perfectly if you select the music tracks perfectly .
Having all the items mentioned above, open the music file in Audacity.
View attachment 105600
Now begins the boring part, listen to the whole song, then try to find in the song two repetition points. These points are similar musical tracks, the moment you listen to the song, you will understand what I mean. in other words, if the song starts like this, lalalalalalalcxlalalalala, give 0 minutes and 00 seconds until 20 seconds the first CX (repeated sound track) appears, when it reaches 1 minute and 29 seconds the second CX appears (repeated sound track ). you must perform the deletion procedure of the music track after the appearance of the second repeated sound track. In this explanation, I am going to carry out the cut of 1 minute and 30 seconds ahead.
View attachment 105601
Now select the song from the first repeat range to the second repeat range. The part that was not selected will be used to create the custom track, this will be explained later. See the selected areas in the image above. Press ctrl + x to cut the selected track.
View attachment 105602
Now go to the tracks menu and use option, add new stereo audio track.
View attachment 105603
Now select the new track and paste the music track that had been cut.
Press ctrl + v to paste the track that was cut.
View attachment 105604
Use the tool that allows you to move the music tracks, and position the track, in the same way that it is being shown in the image above. The new stereo audio track starts on the first repeat track, you must now create another cut, and leave the track with a maximum of 10 seconds, in other words, if the first repeat track starts at 1 minute and 10 seconds, you will select, the cut area from 1 minute and 10 secondsup to 1 minute and 20 seconds, give 1 minute and 21 seconds ahead, you must select and perform the cutting procedure using ctrl + x. I marked the image, the area of the music track that I selected to perform the cutting procedure.
View attachment 105605
See the result in the image above, after the cutting procedure, I left only the first repeat track, as I had mentioned.
View attachment 105606 View attachment 105607
Now add another stereo audio track, then select the track and paste the music track that you had cut .
Use the tool that allows you to move the music tracks, and align the new track as shown in the picture. Audacity indicates that the track is aligned through a yellow line that appears when the lower music track approaches the end of the upper music track. Use this indicator to align the tracks perfectly.
View attachment 105608
The result should look like the one shown in the image above.
View attachment 105605
It's time to create the second repeat track. You remember the first track that was clipped and added to a new stereo audio track. Select this track again, to facilitate this explanation I will be using the image that shows the first repetition track .
View attachment 105609
After selecting the track, press ctrl + c, then create a new stereo audio track and paste the track. Do not align the new music track, because you will need to perform an editing procedure.
View attachment 105610
Use the Loupe tool with + sign, to enlarge the music tracks, until the limit, as shown in the image above.
First before aligning the music tracks you must perform an editing procedure at the end of the track that is ahead of the new stereo audio track that you have copied and pasted.
The editing must be done, so that the two songs, after being joined, do not show any mistakes in the joining of the tracks, when playing the music .
View attachment 105611
After performing this procedure, you will get this result.
Now change the HZ, I left it marked in red, I used 32,000HZ. For how to set the project rate see this tutorial.
View attachment 105612
Save the file as bgm.wav.
View attachment 105614 It's time to get the sample value, so you can create custom track, to get this value, you must select the main track is the first repeat track. Select both ranges perfectly, otherwise the sample rate will be generated with irregular values.
The sample rate, is located at the bottom center of Audacity, I marked the area in red, see the image.
View attachment 105615
Open the loopingaudioconverter, and put the settings marked in red, the HZ and DB fields, you can change or deactivate if you want, do not change the other options.
The field marked yellow, serves to name the custom track, the track name must be within (name)
View attachment 105616
When you click start, a test and configuration panel opens, now copy the sample rate value as shown in the image. Remembering that this value will only be generated perfectly if you select the music tracks perfectly .
Some explanations:
- Green track: This track represents the custom track, this track will be played only once, this track will only be played again if the home is restarted or started.
- Yellow Track: This track marks the beginning of the loop.
- Blue track: Corresponds to the music track with repeat cycle.
After setting the sample rate value, click the ok button to create the bgm.bcstm file with custom track.