Aileen's CFW Installation Guide
v0.9.9b
IMPORTANT: THIS TUTORIAL IS OUTDATED,HERE IS THE NEW ONE.
One important note at the beginning:
NEVER UPDATE YOUR SYSTEM, no matter what kind of 3DS/2DS you are using. Only update manually using this guide if it tells you to do so.
Hey guys, this is AileenLumina. I hope you enjoy this guide. Please note that nothing (except the "boot.cfg"s and the readme.txt) is made by me. The creators of the software should mostly be credited in the readme.txt.
This guide shows you how to install a custom firmware on your 3DS. This is only possible if your 3DS is on a firmware version below 9.3.0. Downgrading your 3DS will be included as soon as KMT is out.
You do NOT need any knowledge about 3DS hacking to perform the steps described in the readme.
This guide grows and improves only with the help of the gbatemp community, so feel free to contribute with ideas, suggestions and questions.
This guide will be updated as long as the 3DS scene releases cool and useful stuff.
Pay attention to the fact that this guide is designed with easier troubleshooting, clearness and compatibility in mind. You will most likely not run into any error when following this guide exactly. If there is still any error, please report so we can work together to help you out and to prevent others from running into the same error or doing the same mistake.
You may find the download links somewhere else...
Tags:3DS, ISO, AileenLumina, Twitter
changelog:
0.9.9b
- support for 2.0.0 to 8.1.0 old 3DS added
- made everything up-to-date
0.9.6b
- updated the HBL to the latest version (2.5b) (thx to @smealum et al)
- included HANS (latest build) (thx to @smealum et al)
- included screenshot tool (thx to @smealum et al)
- a lot of minor improvements
0.9.4b
- added instructions on how to temporarily regain access to the eShop and block FW updates (thx to @RednaxelaNnamtra )
- overall improvements
0.9.3b
- now works perfectly fine for both o3DS and n3DS (thx to @samiam144 )
- added a link to JJTapia19's guide for 9.3.0+ (Homebrew only) (thx to @JJTapia19 )
0.9.2b
- gbatemp link added
- added a link of a gbatemp thread that has information about how to find out about the firmware installed on an n3DS without having to buy it (thx to @marksteele and @BobDoleOwndU )
- updated CtrBootManager to the latest version (b07) (thx to @cpasjuste )
- every hax (except themehax) now starts the HBL instead of the CtrBootManager (thx to @duwen )
0.9.0b
- first release (thx to @VerseHell )
Without further ado, here's the guide:
v0.9.9b
IMPORTANT: THIS TUTORIAL IS OUTDATED,HERE IS THE NEW ONE.
One important note at the beginning:
NEVER UPDATE YOUR SYSTEM, no matter what kind of 3DS/2DS you are using. Only update manually using this guide if it tells you to do so.
Hey guys, this is AileenLumina. I hope you enjoy this guide. Please note that nothing (except the "boot.cfg"s and the readme.txt) is made by me. The creators of the software should mostly be credited in the readme.txt.
This guide shows you how to install a custom firmware on your 3DS. This is only possible if your 3DS is on a firmware version below 9.3.0. Downgrading your 3DS will be included as soon as KMT is out.
You do NOT need any knowledge about 3DS hacking to perform the steps described in the readme.
This guide grows and improves only with the help of the gbatemp community, so feel free to contribute with ideas, suggestions and questions.
This guide will be updated as long as the 3DS scene releases cool and useful stuff.
Pay attention to the fact that this guide is designed with easier troubleshooting, clearness and compatibility in mind. You will most likely not run into any error when following this guide exactly. If there is still any error, please report so we can work together to help you out and to prevent others from running into the same error or doing the same mistake.
You may find the download links somewhere else...
Tags:
changelog:
0.9.9b
- support for 2.0.0 to 8.1.0 old 3DS added
- made everything up-to-date
0.9.6b
- updated the HBL to the latest version (2.5b) (thx to @smealum et al)
- included HANS (latest build) (thx to @smealum et al)
- included screenshot tool (thx to @smealum et al)
- a lot of minor improvements
0.9.4b
- added instructions on how to temporarily regain access to the eShop and block FW updates (thx to @RednaxelaNnamtra )
- overall improvements
0.9.3b
- now works perfectly fine for both o3DS and n3DS (thx to @samiam144 )
- added a link to JJTapia19's guide for 9.3.0+ (Homebrew only) (thx to @JJTapia19 )
0.9.2b
- gbatemp link added
- added a link of a gbatemp thread that has information about how to find out about the firmware installed on an n3DS without having to buy it (thx to @marksteele and @BobDoleOwndU )
- updated CtrBootManager to the latest version (b07) (thx to @cpasjuste )
- every hax (except themehax) now starts the HBL instead of the CtrBootManager (thx to @duwen )
0.9.0b
- first release (thx to @VerseHell )
Without further ado, here's the guide:
Introduction
You need a 3DS, 3DS XL, 2DS, new 3DS or new 3DS XL running a firmware version from 4.0.0 to 10.3.0 with the last character being U, E or J in order to use this CFW guide. (Note: This thread gives information about which new 3DS consoles come with 9.0.0 - 9.2.0: https://gbatemp.net/threads/n3ds-xl-firmware-by-version-number.381479/ )
You will also need a computer (or another similar device, e.g. a smartphone) which can read and write on SD cards (if you are using a normal 3DS, 3DS XL or a 2DS) or/and microSD cards (if you are using a new 3DS or a new 3DS XL).
Tip: If you are planning to swap the (micro)SD of your 3DS (e.g. because you want more space), you should swap them before you start to install a CFW. Remember: Make sure that your (micro)SD is formatted as FAT32, otherwise it won't work. There are reports about some (micro)SDs not working at all. It is not known why they don't work and how to find out about whether they work or not before actually trying to use them.
Installation
0 Preparing your 3DS
0.1 General preparations
0.1.1 Extract the content of the CFW Kit directly onto the root of the (micro)SD card of your 3DS (if asked, select overwrite).
0.1.2 If you have downloaded apps or games from the eShop already (while you used the (micro)SD you are using now), delete the "dbs" folder on the root of your (micro)SD now.
0.1.3 If you already booted your 3DS while the (micro)SD card you are going to use was inserted into your 3DS, skip the following step and continue at 0.4. If you haven't, insert the (micro)SD into the 3DS, turn on your 3DS, get to the home menu and wait for the 3DS to create the home menu management data.
0.1.4 If you have downloaded apps or games from the eShop already (while you used the (micro)SD you are using now), skip the following four steps too and continue at 0.8. If not, turn off your 3DS, remove the (micro)SD and connect it to your computer/smartphone again.
0.1.5 Right-click on the "dbs" folder on your (micro)SD and click on "Cut", then go to "Nintendo 3DS" -> [random characters] -> [random characters], right-click there and click on "Paste".
0.1.6 Remove your (micro)SD and insert it into your 3DS again.
0.1.7 Go to System Settings -> Data Management -> Nintendo 3DS -> Software on your 3DS and select "Reset". (thx to @Steveice10 )
0.1.8 Change your theme. (You can find the theme settings in the upper left corner of the bottom screen in the home menu.) (thx to @Seville )
0.2 Getting your 3DS to a working firmware version (9.0.0 - 9.2.0) (downgrading/manually updating your 3DS)
(thx to @samiam144 and @The_Zett )
0.2a Manually updating to 9.2.0
0.2a.1 Complete the Preparation section (0, see readme.txt).
0.2a.2 Open the internet browser of your 3DS and type v.gd/loadrx . If it doesn't work at the first try, just open your browser again and try again. If it still does not work, type this URL instead: http://dukesrg.no-ip.org/3ds/rop/?LoadCode.dat&rxTools/sys/code.bin . Once the screens start to change, hold L until the rxTools menu shows up.
0.2a.3 In rxTools menu, go to the right until you see "ADVANCED OPTIONS" on the bottom screen, press (A), select "INSTALL FBI" and select "sysNAND" by pressing X. Press B, take note of what it says on screen, then repeat this but this time press Y after selecting sysNAND again.
0.2a.4 Go to the link that is at the beginning of the readme.txt and download the 9.2.0 firmware ZIP archive that fits your 3DS system region (E for Europe and Australia, U for America and J for Japan; see your firmware version if you are unsure), as well as the fbi_inject.tmd and fbi_inject.app files that fit your region and your TMD version (both should have been shown on screen previously). If you don't know your TMD version, you will need to download all of them and try them one by one.
0.2a.5 Once downloaded, open the 9.2.0 firmware ZIP archive and find the "updates" folder; place it on your SD card. Copy the fbi_inject.tmd and fbi_inject.app files to the root of your SD card.
0.2a.6 Turn on your 3DS.
0.2a.7 Do 0.2a.2 again.
0.2a.8 In rxTools menu, go to the right until you see "ADVANCED OPTIONS" on the bottom screen, press (A), select "INSTALL FBI", follow the instructions on screen and then select "DEVMODE".
0.2a.9 Open the Health & Safety app to open FBI.
0.2a.10 Select "CIAs", then "sysUpdater.cia".
0.2a.11 Wait for the installation to complete, then press [HOME].
0.2a.12 Unwrap the 'gift' on your home screen, open sysUpdater and follow the instructions on screen.
0.2b Downgrading to 9.2.0
0.2b.1 Please wait for the release of KMT.
1 Obtaining the ability to install unsigned apps on the 3DS (Installing a CIA manager on your sysNAND)
1.1 Obtaining the ability to execute unsigned code (Setting up browserhax) (thx to @teampleb , @yellows8 , @smealum et al.)
1.1.1 Disable wireless connection (you can find this option in the menu at the upper left corner).
1.1.2 Scan this QR code
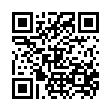
by pressing [L]+[R] in the home menu and tapping on the QR code icon.
1.1.3 Select "OK" to launch the web browser.
1.1.4 Once the web browser is loaded, press [HOME].
1.1.5 Enable wireless connection.
1.2 Patching out the signature checks of the system (Launch PastaCFW) (thx to @capito27 , @AlbertoSONIC , @motezazer , @felipejfc , @nop90 , @dela , @Crusard , @FrozenFish24 )
1.2.1 If you are using an 'old' 3DS, skip this step and continue with 1.2.2. Ensure that your internet connection is good, then open the web browser. If you don't see the Homebrew Launcher after about 30 seconds (depending on the quality of your connection, the time your 3DS needs may vary) and instead something else happens, go to the browser settings and delete the entire browser data, then do 1.1 again. If the Homebrew Launcher loaded successfully, you can continue with 1.2.6.
1.2.2 Open the web browser and let the page load.
1.2.3 Zoom in all the way.
1.2.4 Scroll to the top-left of the screen.
1.2.5 You will see a volume bar there. Tap the very right of this volume bar. The system takes you to the homebrew launcher now.
(It is pretty unstable, if it doesn't work at the first try, keep trying until it works. You just need to tap exactly the very right of the volume bar.)
1.2.6 Select "Pasta CFW loader" in the Homebrew Launcher (HBL) and press (A). Wait a moment for your 3DS to patch out the signature checks. You are back in the home menu after a few seconds, but now you are able to freely install CIAs (installable 3DS apps).
1.3 Installing a CIA installer (Installing FBI.cia on sysNAND by using FBI.3dsx) (thx to @Steveice10)
1.3.1 Open the browser again and wait until you are in the HBL again.
1.3.2 Open CIAs, select FBI.cia and press (A). Wait for the installation to finish, then press [START]. Do the same with hblauncher_loader.cia. Now, exit FBI by pressing [START].
1.3.3 Back in the HBL, press [START] and then (A) to exit the HBL.
1.3.4 Launch browserhax again (open the web browser) (do not forget to ensure that your connection
1.3.5 Let PastaCFW patch out the signature checks again (select Pasta CFW loader and press (A)).
1.3.6 You should see two 'gifts' on your home menu, unwrap it. Now you have the HBL loader and the CIA installer (FBI) installed successfully.
2 Preparing the (micro)SD for using it as the system storage (Installing an emuNAND) (thx to the Gateway team)
2.1 Formatting the (micro)SD properly (Installing the emuNAND partition)
2.1.1 Launch the HBL again using the HBL loader that you just installed. Press and hold (X)+(Y) while you do so for the first time until you are in the HBL. (Do so again when a new version of *hax is installed.)
2.1.2 Select EmuNAND9 and wait until the menu finished loading.
2.1.3 In the menu, select EmuNAND Manager Options -> Dump SysNAND to NAND.bin and press (A).
2.1.4 When the backup is finished, press [SELECT] to unmount your (micro)SD, then remove it.
2.1.5 Backup your (micro)SD card's content on your computer and move your NAND backup (NAND.bin) to a safe place.
2.1.6 Insert the (micro)SD into your 3DS again, press (B) and select Complete EmuNAND Setup this time. Follow the instructions on screen.
2.1.7 Once the process is finished, press [SELECT] to unmount your (micro)SD again.
2.1.8 Remove the (micro)SD, connect it to your PC and restore your (micro)SD backup (leave the NAND.bin on your PC, you will not need it on the (micro)SD).
2.1.9 Insert the (micro)SD card into the 3DS again, press (B) and then [START] to reboot your system.
3 Booting into the (micro)SD's system (Booting into emuNAND/rxTools) (thx to the rxTools team)
3.1 Making sure the microSD's system is working (Booting into rxTools using the HBL)
3.1.1 Open the web browser of your 3DS.
3.1.2 Once you are in the HBL, select rxTools and press (A). BETA! (this will not damage your system at all, though) If it worked, great. If not, nevermind. Please report your findings, then continue with 3.1.3.
3.1.3 Hard-reset your 3DS.
3.1.4 Launch the HBL again. This time select menuhax_manager v2.0 and press (A) to confirm.
3.1.5 Select "Setup a 'Basic' color theme" and select a color to install menuhax.
3.1.6 Turn off your 3DS and go to 4.1 now.
3.1.7 Turn on your 3DS and wait until CtrBootManager is loaded.
3.1.8 Use FBI to install BootNTR.cia, then press [HOME], unwrap the new app, then close FBI.
3.1.9 Change the theme to uninstall menuhax (do not choose the white default theme, choose another one instead), turn off your 3DS, remove the (micro)SD, turn on your 3DS.
3.2 Enabling the 3DS to coldboot into the (micro)SD's system (Unlinking sysNAND and emuNAND) (thx to @yellows8, @cpasjuste and @Steveice10 )
3.2.1 Format your 3DS system. (Don't worry, you won't lose anything since everything on your system was cloned to the emuNAND (which is on your (micro)SD) when you formatted your (micro)SD using the Gateway menu.)
3.2.2 Follow the instructions until you are in the home menu again.
3.2.3 Change the theme.
3.2.4 Configure your internet settings.
3.2.5 Finally, do 1.1, 3.1.4 and 3.1.5 again.
3.2.6 Copy the "ropbinpayload_menuhax_" .bin file you made a backup of earlier onto your (micro)SD and overwrite the already existing file.
You are done. That's it. You have installed a CFW on your 3DS. Congratulations!
You should not try to update your emuNAND as 10.3.0 seems to be incompatible with emuNAND at the moment. DO NOT UPDATE YOUR SYSTEM AT ALL IF YOU ARE USING A NEW 3DS!
At this point a huge thank you to @VerseHell for his tutorial and his patience!
4 Additional steps
4.1 Enabling your 3DS to coldboot into a CFW (Using HxD to make menuhax launch auto.3dsx (CtrBootManager) instead of boot.3dsx) (thx to @duwen )
4.1.0 You will likely need a computer for this.
4.1.1 Launch HxD.exe which is inside the "HxD" folder on your (micro)SD. (You can also try "Hex Editor" from Google Play/Aptoide if you want to/can only use an Android device.)
4.1.2 Click on File -> Open.
4.1.3 Open the .bin file on your (micro)SD that starts with "ropbinpayload_menuhax_".
4.1.4 Click on Search -> Find and type "boot.3dsx".
4.1.5 Change "boot.3dsx" into "auto.3dsx" by clicking right before "boot" and typing "auto".
4.1.6 Click on File -> Save.
4.1.7 Copy the "ropbinpayload_menuhax_" .bin file you just edited onto your PC.
4.1.8 Now you can return to 3.1.6.
4.2 Configure the CtrBootManager (How to change which CFW your 3DS is booting on startup, and how it boots that CFW)
4.2.1 Reboot/turn on your 3DS. Press and hold [SELECT] as soon as the bottom screen turns white to access the CBM menu.
4.2.2 Go to More -> Settings.
4.2.3 If you are using a new 3DS, set "bootfix" to 2 now.
4.2.4 If you want, you can change the CFW your 3DS boots by default by editing "Default".
4.2.5 It is possible to add a boot delay by editing "Timeout". You will have that time in seconds to choose a different CFW to boot than the one that is set as default.ant to, you can change which CFW your 3DS will boot into by editing "default". (Note: Reinand doesn't work with 'old' 3DS yet.)
4.2.6 Go back by pressing (B), select Reboot and enjoy.
You should check out my twitter [...]Where is the link?
Last edited by AileenLumina,





