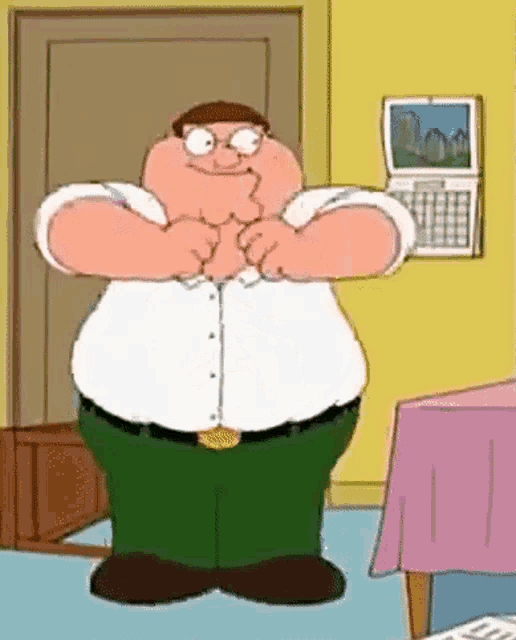Manual System Transfer for Saves/Content
[Tutorial] "Manual System Transfer" for Saves/Content
DISCLAIMER: I AM NOT LIABLE FOR ANY LOSS OF DATA OR DAMAGE TO YOUR SYSTEM! You proceed with this tutorial at your own peril!
PLEASE MAKE BACKUPS FOR EACH STEP AS YOU GO! This will make it easier to recover if some step fails/a mistake is made.
Unless you have a hard-mod for your console, it is HIGHLY recommended to attempt this tutorial on EmuNAND on the target system to avoid bricks.
YOU HAVE BEEN WARNED!!!
This tutorial will instruct you how to do a "Manual System Transfer" from one 3DSsystem to another 3DS system.
It is reversible back to the original system, but will invalidate content on the target system as a normal system transfer would.
Due to this fact, PLEASE BACKUP ANY SAVES YOU CARE ABOUT on the target system with SaveDataFiler/etc. before you proceed.
This method will ONLY transfer saves and give you the ability to install content on the target system.
This method will NOT move your NNID over to the target system/re-link it. This is a server-side thing and must be done by Nintendo.
This method should be especially useful for people with region-changed systems that want to move over saves for Mii Plaza/etc.
This tutorial is a HIGH LEVEL process. Many steps will not be completely spelled out, so if you don't understand a specific term/procedure, please consult the forums.
THANKS TO EVERYONE WHO HELPED MAKE THIS TUTORIAL POSSIBLE!!!
Requirements:
Both the source and target systems must be on exploitable firmwares (for the purpose of this guide, this basically means <= 9.2 SysNAND FW)!
The method used to run unsigned code on the source system (for example Gateway, or a 4.5 CFW) must also be able to be run on the target system for full transfer.
Example: If you utilize a 4.5 exclusive CFW on your source system, you wouldn't be able to transfer with that onto a New 3DS as New 3DS systems cannot run 4.5 FW.
Note: I personally used this method between the 9.7 EmuNAND of an original 3DS system to a region-changed 9.5 EmuNAND New 3DS system.
I also utilized a Gateway card for running my transferred content on the target, New 3DS system. Other methods are possible, but again, they must be compatible between systems.
For optimal results, you will want to utilize firmwares on both systems in the same major version (for example, 9.x and 9.x on both systems).
Limitations:
This method will NOT transfer over your NNID from the source system to the target system as a legit system transfer would.
This method was mainly born from the issues stemming from region-changing a 3DS system and then wanting to transfer content to that system.
Personally, having done this method between my US O3DS and my originally JPN N3DS, my NNID was left on my O3DS and all my saves were copied to the N3DS.
From there I continue to make future purchases on the O3DS under my NNID and then manually install said purchases on the N3DS with Gateway.
Please note this part of the procedure is specific to my issues with not being able to system transfer from a US O3DS to a region-changed N3DS completely, but hopefully this tutorial will still be useful for you!
Let's get this show on the road!
A. Source System
1. Dump/extract your source NAND
Further Note: I CAN confirm that if you transfer the app of something like Config from original 3DS to New 3DS, you will likely have weird results for screen display/etc. [DON'T TRY THIS!!!]
B. File Modification
1. Open your "movable.sed" file from the source system in you favored hex editor (such as "HxD").
2. Once open, you will want to remove the last 0x20 bytes from the file (actually shrinking the size of the file from 0x140 to 0x120).
3. At the beginning of the file, clear the 4 BYTES after the 'SEED' value (each byte should consist of two hex-based numbers, such as '00' or 'AF'; when clear, the value for that byte should show '00'/'.').
Note: Thanks to motezazer for the instructions on this step! (This was the most important step of this process!)
(This was the most important step of this process!)
Note: REMEMBER! THIS METHOD WILL INVALIDATE EXISTING CONTENT/SAVES ON THE TARGET SYSTEM! Please backup any important saves before proceeding!
C. Target System
1. Dump/extract your target NAND
13. Extract your Fat16 CTR partition again
14. Decrypt your partition with XORPads again
15. Mount your decrypted partition for editing again
16. This time, inject your "extdata" and "sysdata" saves from the source system into the newly created folder under NAND://data/<ID0>
18. Inject your modified Fat16 CTR partition into your target NAND again
19. Flash/inject your modified target NAND to the target system again
Note: DO NOT POWER ON YOUR SYSTEM YET!
D. SD Card Content
*. Now that we have prepared and transferred the NAND content from the source system to the target system, we much now transfer our SD card content to get ALL our saves for system titles
1. From the source system, start by copying the following folders and their contents from the source SD card the target SD card:
2. Next, we will need to obtain any system application updates/DLC you had on your source system on the target system
E. Remaining SD Card Content
*. Once you have achieved access to your system applications saves on the target system, you can proceed with installing and transferring the saves of your other purchased content
1. Obtain CIAs for your remaining purchased content
Closing Thoughts:
I really hope this tutorial has helped some people who may be in the same boat I was, wanting to transfer my content from my O3DS to my region-changed N3DS.
Thank you for your reading and have a "Nintacular" day!
DISCLAIMER: I AM NOT LIABLE FOR ANY LOSS OF DATA OR DAMAGE TO YOUR SYSTEM! You proceed with this tutorial at your own peril!
PLEASE MAKE BACKUPS FOR EACH STEP AS YOU GO! This will make it easier to recover if some step fails/a mistake is made.
Unless you have a hard-mod for your console, it is HIGHLY recommended to attempt this tutorial on EmuNAND on the target system to avoid bricks.
YOU HAVE BEEN WARNED!!!
This tutorial will instruct you how to do a "Manual System Transfer" from one 3DSsystem to another 3DS system.
It is reversible back to the original system, but will invalidate content on the target system as a normal system transfer would.
Due to this fact, PLEASE BACKUP ANY SAVES YOU CARE ABOUT on the target system with SaveDataFiler/etc. before you proceed.
This method will ONLY transfer saves and give you the ability to install content on the target system.
This method will NOT move your NNID over to the target system/re-link it. This is a server-side thing and must be done by Nintendo.
This method should be especially useful for people with region-changed systems that want to move over saves for Mii Plaza/etc.
This tutorial is a HIGH LEVEL process. Many steps will not be completely spelled out, so if you don't understand a specific term/procedure, please consult the forums.
THANKS TO EVERYONE WHO HELPED MAKE THIS TUTORIAL POSSIBLE!!!
Requirements:
Both the source and target systems must be on exploitable firmwares (for the purpose of this guide, this basically means <= 9.2 SysNAND FW)!
The method used to run unsigned code on the source system (for example Gateway, or a 4.5 CFW) must also be able to be run on the target system for full transfer.
Example: If you utilize a 4.5 exclusive CFW on your source system, you wouldn't be able to transfer with that onto a New 3DS as New 3DS systems cannot run 4.5 FW.
Note: I personally used this method between the 9.7 EmuNAND of an original 3DS system to a region-changed 9.5 EmuNAND New 3DS system.
I also utilized a Gateway card for running my transferred content on the target, New 3DS system. Other methods are possible, but again, they must be compatible between systems.
For optimal results, you will want to utilize firmwares on both systems in the same major version (for example, 9.x and 9.x on both systems).
Limitations:
This method will NOT transfer over your NNID from the source system to the target system as a legit system transfer would.
This method was mainly born from the issues stemming from region-changing a 3DS system and then wanting to transfer content to that system.
Personally, having done this method between my US O3DS and my originally JPN N3DS, my NNID was left on my O3DS and all my saves were copied to the N3DS.
From there I continue to make future purchases on the O3DS under my NNID and then manually install said purchases on the N3DS with Gateway.
Please note this part of the procedure is specific to my issues with not being able to system transfer from a US O3DS to a region-changed N3DS completely, but hopefully this tutorial will still be useful for you!
Let's get this show on the road!
A. Source System
1. Dump/extract your source NAND
- On the source system, you will first need to dump the NAND you will be pulling your save data from (either SysNAND or EmuNAND).
- This can be done either through something like the Gateway menu with a SysNAND backup or EmuNANDTool to extract your EmuNAND from your SD card.
- This can be done with a script such as Cearp's "3DSFAT16tool.py" python script.
- This can be done with a tool such as Decrypt9 (which runs through Ninjhax and is currently the only method to generate XORPads for the New 3DS).
- This can be done by simply xor-ing your extracted Fat16 CTR partition with your NAND XORPads (using something like the "XOR Tool" in 3DSExplorer).
- This can be done with a tool such as WinImage in Windows or directly as an ISO in Mac OSX.
- The files you want to extract and are safe from your source NAND are as follows:
- NAND://private/movable.sed - THIS IS THE MAIN FILE FOR THIS PROCESS! It is the file which identifies/is used to decrypt the saves from your source NAND/SD card.
- NAND://dbs/ticket.db - This file will be used later to recover our purchased content for the target system.
- NAND://data/<ID0>/extdata - You may extract and save all the subfolders in this folder (<ID0> will be a randomly generated number, matching the number of your save folder in the "Nintendo 3DS" folder on your SD card).
- NAND://data/<ID0>/sysdata - Extract and save ONLY the following folders! (For reference, these titles are for US systems and may vary by region - consult: http://3dbrew.org/wiki/System_SaveData for your region):
- 000200bd - Miiverse
- 0001000f - Unknown
- 0002021b - Nintendo Zone
- 0002021d - Face Raiders
- 0002021e - AR Games
- 00010011 - FS module (for Anti Savegame Restore games like Animal Crossing/PKMN/Smash)
- 00010022 - Pedometer
- 00010026 - Streetpass (active games)
- 00010032 - Friends
- 00010034 - Spotpass
- 00010035 - News
- 00020093 - Game Notes
- 00020094 - Internet Browser
- 00020096 - Friend List
- 00020212 - Activity Log
- 00020214 - Nintendo 3DS Camera
- 00020215 - Nintendo 3DS Sound
- 00020217 - Mii Maker
- 00020218 - Mii Plaza
Further Note: I CAN confirm that if you transfer the app of something like Config from original 3DS to New 3DS, you will likely have weird results for screen display/etc. [DON'T TRY THIS!!!]
B. File Modification
1. Open your "movable.sed" file from the source system in you favored hex editor (such as "HxD").
2. Once open, you will want to remove the last 0x20 bytes from the file (actually shrinking the size of the file from 0x140 to 0x120).
3. At the beginning of the file, clear the 4 BYTES after the 'SEED' value (each byte should consist of two hex-based numbers, such as '00' or 'AF'; when clear, the value for that byte should show '00'/'.').
- For example, the beginning of your file after modification should show '53 45 45 44 00 00 00 00' or "SEED...."
Note: Thanks to motezazer for the instructions on this step!
Note: REMEMBER! THIS METHOD WILL INVALIDATE EXISTING CONTENT/SAVES ON THE TARGET SYSTEM! Please backup any important saves before proceeding!
C. Target System
1. Dump/extract your target NAND
- On the target system, you will need to dump the NAND you will be injecting your save data to (either SysNAND or EmuNAND).
- This can be done either through something like the Gateway menu with a SysNAND backup or EmuNANDTool to extract your EmuNAND from your SD card.
- This can be done with a script such as Cearp's "3DSFAT16tool.py" python script.
- This can be done with a tool such as Decrypt9 (which runs through Ninjhax and is currently the only public method to generate XORPads for the New 3DS).
- This can be done by simply xor-ing your extracted Fat16 CTR partition with your NAND XORPads (using something like the "XOR Tool" in 3DSExplorer).
- This can be done with a tool such as WinImage in Windows or directly as an ISO in Mac OSX.
- Simply copy your modified file and overwrite the existing "movable.sed" file.
- This step is necessary to reinitilize the system with the new "movable.sed" file. Do NOT delete the "data" folder itself!
- This can be done by simply xor-ing your extracted Fat16 CTR partition again.
- Use the injection function of a script such as "3DSFAT16tool.py", for example.
- Using either a hardware restore method (Gateway menu/hard-mod) or software (EmuNANDTool for EmuNAND).
- Let the system boot up to the start of the system setup procedure. Once you get to the system setup start screen, you may power off the system without going through the setup.
13. Extract your Fat16 CTR partition again
14. Decrypt your partition with XORPads again
15. Mount your decrypted partition for editing again
16. This time, inject your "extdata" and "sysdata" saves from the source system into the newly created folder under NAND://data/<ID0>
- Overwrite any existing saves with your source system data.
18. Inject your modified Fat16 CTR partition into your target NAND again
19. Flash/inject your modified target NAND to the target system again
Note: DO NOT POWER ON YOUR SYSTEM YET!
D. SD Card Content
*. Now that we have prepared and transferred the NAND content from the source system to the target system, we much now transfer our SD card content to get ALL our saves for system titles
1. From the source system, start by copying the following folders and their contents from the source SD card the target SD card:
- SDMC://Nintendo 3DS/<ID0>/<ID1>/backups
- SDMC://Nintendo 3DS/<ID0>/<ID1>/extdata
2. Next, we will need to obtain any system application updates/DLC you had on your source system on the target system
- This can be done utilizing your "ticket.db" from the source system and a script like "FunkyCIA2.py" (again by Cearp
) to obtain the CIAs
- For reference, the title IDs of the Mii Plaza update and DLC are:
- 0004000e00021800 - Mii Plaza Update
- 0004008c00021800 - Mii Plaza DLC
- Once you have reached the home menu, install the CIAs obtained from the previous step using your favorite CIA management tool (I recommend FBI, by Steveice10
).
- If you had updated the Mii Plaza/purchased DLC and then tried run your transferred save without installing them in the target system, you would get an error saying your save is not on the correct version.
- Note: The main limitation of this transfer method is we cannot yet locally transfer the tickets for purchased content from from one system's "ticket.db" file to another.
- In a legit system transfer, the tickets are sent to Nintendo from the source console and then returned to the target console, rewritten with the console ID of the target system.
- For this reason, we must utilize CIAs/unsigned installations for our purchased on content on the target system.
E. Remaining SD Card Content
*. Once you have achieved access to your system applications saves on the target system, you can proceed with installing and transferring the saves of your other purchased content
1. Obtain CIAs for your remaining purchased content
- Utilize your ticket "ticket.db" from the source system again and something like "FunkyCIA2.py" to obtain CIAs of your purchased content.
- Utilize an installer such as FBI.
- Locate the matching title ID and save file on the source SD card and copy it to the appropriate folder on the target SD card.
- For example: On the source SD card, your save for Animal Crossing: New Leaf [US] (titleID: 0004000000086300) would be in the folder:
- SDMC://Nintendo 3DS/<ID0>/<ID1>/title/00040000/00086300/data/00000001.sav
- Copy that save file to the corresponding folder on your target SD card and your save should now be accessible on the target system!
Closing Thoughts:
I really hope this tutorial has helped some people who may be in the same boat I was, wanting to transfer my content from my O3DS to my region-changed N3DS.
Thank you for your reading and have a "Nintacular" day!