Tutorial
Updated
Making Custom Furniture in Animal Crossing: New Leaf
Scope
This tutorial will guide you through the steps on how to create your own custom furniture items in Animal Crossing: New Leaf, by editing the textures of existing items. As specific as this is, these steps are also general guidelines for modifying textures in other games, however different games may have different directory structures so some adjustment may be necessary.
What you will need
- Your 3DS, running Luma3DS (version 7.0 or newer) in either A9LH or B9S
- A Windows PC (this will not work on macOS)
- A copy of Animal Crossing: New Leaf (either cartridge or eShop version will work, this supports both the initial release and the Welcome Amiibo revision)
- The latest version of Decrypt9WIP
- PackHack
- Ohana3DS (original version)
- Ohana3DS Rebirth
- Any image editing software you're used to using
We will be using both the original version of Ohana3DS and the remake called Ohana3DS Rebirth because of each version's different functionalities (either that, or I'm not able to properly import textures in Rebirth somehow), although this may change in the future if the functions are merged. Please pay attention to which version of Ohana3DS is mentioned in each part of this tutorial.
It may also be useful to backup your save before attempting any mods. While graphical mods are generally safe and should not damage save data, it is good practice to have a backup archive for your games in case something goes wrong.
Instructions
Part 0 - Initial setup
This step sets up your 3DS and the working environment on your PC and only needs to be done once before starting. You do not need to repeat these steps every time you want to make custom items afterwards.
1. From the Decrypt9 archive, copy the appropriate version to your 3DS' SD card
- If you are running A9LH, copy Decrypt9WIP.bin to /luma/payloads/
- If you are running B9S, copy Decrypt9WIP.firm to /luma/payloads/
2. On the root of your SD card, create a new folder called "D9Game"
3. In /luma/, create a new folder called "titles", then inside it, create a folder whose name will depend on the region and version of your game:
- JPN: 0004000000086200 for the original release, 0004000000198D00 for the Welcome Amiibo version
- USA: 0004000000086300 for the original release, 0004000000198E00 for the Welcome Amiibo version
- EUR: 0004000000086400 for the original release, 0004000000198F00 for the Welcome Amiibo version
4. Inside that folder, create the following folders: romfs/Item/Model/

Your "titles" folder structure should look like this, if you were using the European region original release of ACNL
6. Insert the SD card back into your 3DS, then hold Select when booting up
7. In the Luma menu, make sure that "Enable game patching" is enabled
8. On your PC, run PackHack and allow it to do its first-time setup (if you have used PackHack before, this step can be skipped)
1. From the Decrypt9 archive, copy the appropriate version to your 3DS' SD card
- If you are running A9LH, copy Decrypt9WIP.bin to /luma/payloads/
- If you are running B9S, copy Decrypt9WIP.firm to /luma/payloads/
2. On the root of your SD card, create a new folder called "D9Game"
3. In /luma/, create a new folder called "titles", then inside it, create a folder whose name will depend on the region and version of your game:
- JPN: 0004000000086200 for the original release, 0004000000198D00 for the Welcome Amiibo version
- USA: 0004000000086300 for the original release, 0004000000198E00 for the Welcome Amiibo version
- EUR: 0004000000086400 for the original release, 0004000000198F00 for the Welcome Amiibo version
4. Inside that folder, create the following folders: romfs/Item/Model/
Your "titles" folder structure should look like this, if you were using the European region original release of ACNL
6. Insert the SD card back into your 3DS, then hold Select when booting up
7. In the Luma menu, make sure that "Enable game patching" is enabled
8. On your PC, run PackHack and allow it to do its first-time setup (if you have used PackHack before, this step can be skipped)
===Initial setup is now complete===
In this step, you will dump your copy of Animal Crossing into a decrypted .cia file, then extract the romfs contents to your PC. If you have already dumped the game and have a copy of the extracted romfs already saved somewhere, then this part can be skipped.
1. Holding down the Start button, boot up your 3DS
- If a Luma chainloader menu appears, select Decrypt9WIP
2. Depending on the version of your game, you will need to do one of the following:
If you have Animal Crossing on cartridge
- Select Gamecart Dumper Options > Dump Cart to CIA
- Wait for the process to complete, then power off the 3DS
If you have Animal Crossing installed from the eShop
- Select Content Decryptor Options > CIA Builder Options > CIA Builder (SysNAND/decr.)
- Use the D-Pad to navigate to /title/00040000/, then select the appropriate title based on your region and version
- JPN: 00086200 for the original release, 00198D00 for the Welcome Amiibo version
- USA: 00086300 for the original release, 00198E00 for the Welcome Amiibo version
- EUR: 00086400 for the original release, 00198F00 for the Welcome Amiibo version
- Wait for the process to complete, then power off the 3DS
3. Insert the 3DS' SD card into your PC, then navigate to /D9Game/
4. Copy the .cia file from that folder to PackHack's folder
5. Open PackHack, type CE, then press enter
6. Enter the name of the .cia file you just copied (without the .cia part)
7. Choose not to decompress code.bin
8. PackHack will now extract the ROM contents, this may take a while
9. When complete, copy the ExtractedRomFS folder to somewhere safe, the other folders and .bin files are not used and can be deleted
1. Holding down the Start button, boot up your 3DS
- If a Luma chainloader menu appears, select Decrypt9WIP
2. Depending on the version of your game, you will need to do one of the following:
If you have Animal Crossing on cartridge
- Select Gamecart Dumper Options > Dump Cart to CIA
- Wait for the process to complete, then power off the 3DS
If you have Animal Crossing installed from the eShop
- Select Content Decryptor Options > CIA Builder Options > CIA Builder (SysNAND/decr.)
- Use the D-Pad to navigate to /title/00040000/, then select the appropriate title based on your region and version
- JPN: 00086200 for the original release, 00198D00 for the Welcome Amiibo version
- USA: 00086300 for the original release, 00198E00 for the Welcome Amiibo version
- EUR: 00086400 for the original release, 00198F00 for the Welcome Amiibo version
- Wait for the process to complete, then power off the 3DS
3. Insert the 3DS' SD card into your PC, then navigate to /D9Game/
4. Copy the .cia file from that folder to PackHack's folder
5. Open PackHack, type CE, then press enter
6. Enter the name of the .cia file you just copied (without the .cia part)
7. Choose not to decompress code.bin
8. PackHack will now extract the ROM contents, this may take a while
9. When complete, copy the ExtractedRomFS folder to somewhere safe, the other folders and .bin files are not used and can be deleted
===ROM extraction is now complete===
Now that you have a copy of the Romfs contents, make sure that's backed up somewhere in case you need them again in the future.
1. Navigate to ExtractedRomFS/Item/Model/
2. This is the folder where in-game item models and textures are kept, to make things easier you can set Windows to associate the .bcres file format with Ohana3DS Rebirth
3. Now is the tricky part, you will need to find the item you intend to replace, most items have a prefix that defines the item type (e.g., flowers have a flw_ prefix, hats have a cap_ prefix)

The item folder should look something like this
4. Open items in Ohana3DS Rebirth to see what they look like

Previewing 3D objects in Ohana3DS Rebirth
5. Once you have found the item you want to replace, Ohana3DS (original version, not Rebirth), drag and drop the .bcres file into the empty window space (do not use the "Open" option), then select "Export all" to a folder of your choice

Use the "Export all" button to export textures using Ohana3DS (original version)
6. You should see one or more .png files saved to that folder (do not save anything else in that same folder)
7. Typically items in Animal Crossing have textures for different parts stored as different regions of the same image (for instance, the front and sides of a box may be saved in the same image as an unfolded texture), you will need to keep that in mind when editing the textures
8. Edit the textures as desired in your preferred image editing software
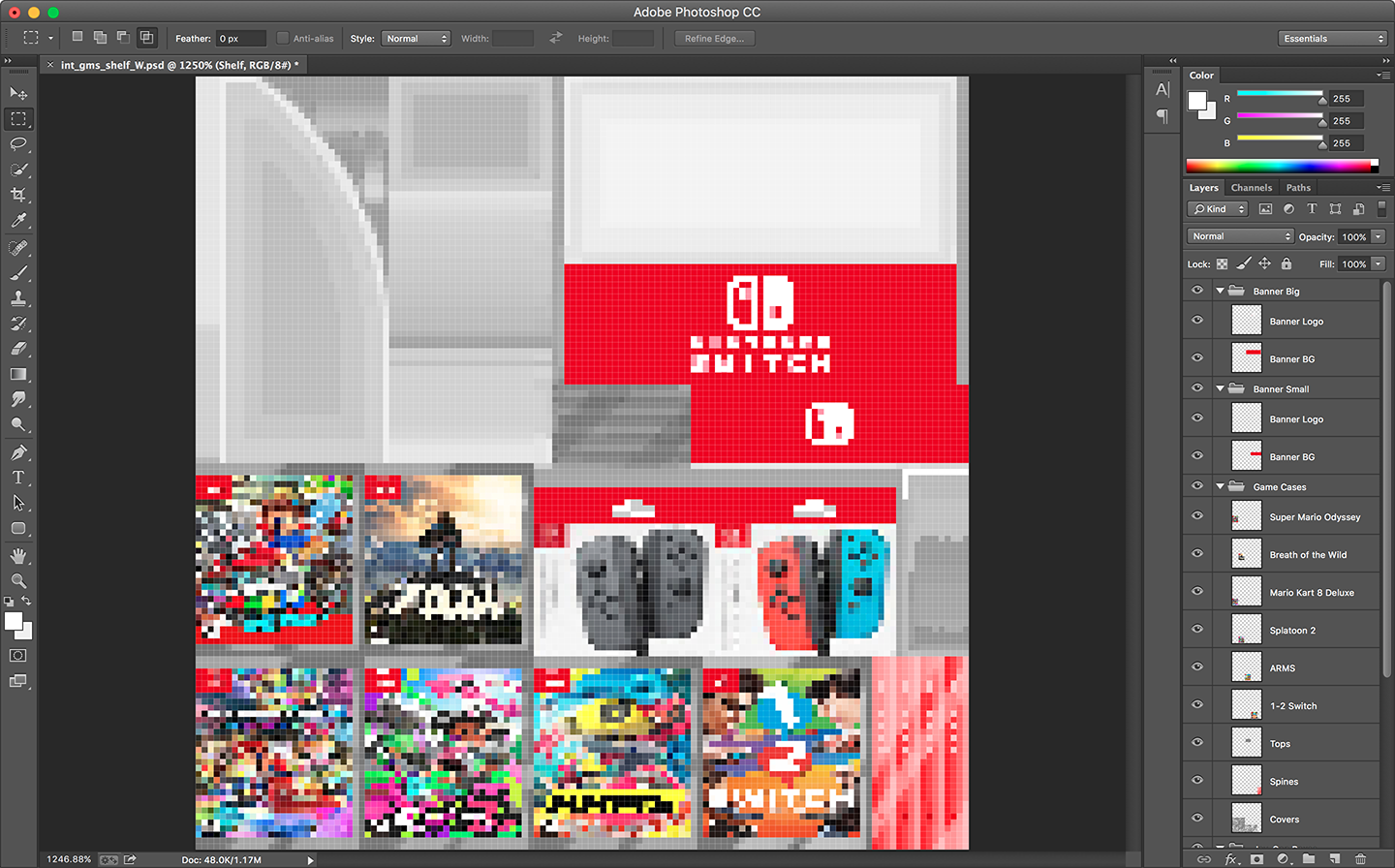
Editing the texture file
9. Save the new texture file(s) under the same name as the original file(s)
10. Open Ohana3DS (original), load the .bcres file of the item you want to edit, select "Import All", then find the folder with your edited .png textures
11. Check the texture(s) displayed and make sure that they are now your edited versions
12. Click "Save"
13. Open the edited .bcres in Ohana3DS Rebirth and see if the edited textures have been correctly applied onto the 3D model

Previewing edited items with Ohana3DS Rebirth
14. Repeat steps 8-13 if you need to make any adjustments (actually, this is also helpful midway through editing textures, if you want to preview your current progress)
15. Save the edited .bcres to somewhere you'll remember
1. Navigate to ExtractedRomFS/Item/Model/
2. This is the folder where in-game item models and textures are kept, to make things easier you can set Windows to associate the .bcres file format with Ohana3DS Rebirth
3. Now is the tricky part, you will need to find the item you intend to replace, most items have a prefix that defines the item type (e.g., flowers have a flw_ prefix, hats have a cap_ prefix)
The item folder should look something like this
4. Open items in Ohana3DS Rebirth to see what they look like
Previewing 3D objects in Ohana3DS Rebirth
5. Once you have found the item you want to replace, Ohana3DS (original version, not Rebirth), drag and drop the .bcres file into the empty window space (do not use the "Open" option), then select "Export all" to a folder of your choice
Use the "Export all" button to export textures using Ohana3DS (original version)
6. You should see one or more .png files saved to that folder (do not save anything else in that same folder)
7. Typically items in Animal Crossing have textures for different parts stored as different regions of the same image (for instance, the front and sides of a box may be saved in the same image as an unfolded texture), you will need to keep that in mind when editing the textures
8. Edit the textures as desired in your preferred image editing software
Editing the texture file
9. Save the new texture file(s) under the same name as the original file(s)
10. Open Ohana3DS (original), load the .bcres file of the item you want to edit, select "Import All", then find the folder with your edited .png textures
11. Check the texture(s) displayed and make sure that they are now your edited versions
12. Click "Save"
13. Open the edited .bcres in Ohana3DS Rebirth and see if the edited textures have been correctly applied onto the 3D model
Previewing edited items with Ohana3DS Rebirth
14. Repeat steps 8-13 if you need to make any adjustments (actually, this is also helpful midway through editing textures, if you want to preview your current progress)
15. Save the edited .bcres to somewhere you'll remember
===Item editing is now complete===
Now that you have edited your item, it's time to insert it back into the game. Thanks to the layeredfs feature of Luma, we don't need to rebuild and reinstall the full game any more, but instead we can just load custom romfs files on the fly.
1. Insert your 3DS' SD card into your PC
2. Take your edited .bcres item file(s) and copy them to /luma/titles/xxxxxxxxxxxxxxxx/romfs/Item/Model/
- The xxxxxxxxxxxxxxxx folder name depends on your region and version, as listed in part 0 of this tutorial

Edited items should be placed here, if you were using the European region original release of ACNL
3. Eject the SD card, and reinsert it back into the 3DS
1. Insert your 3DS' SD card into your PC
2. Take your edited .bcres item file(s) and copy them to /luma/titles/xxxxxxxxxxxxxxxx/romfs/Item/Model/
- The xxxxxxxxxxxxxxxx folder name depends on your region and version, as listed in part 0 of this tutorial

Edited items should be placed here, if you were using the European region original release of ACNL
3. Eject the SD card, and reinsert it back into the 3DS
===Item importing is now complete===
Example Items
Neon Nintendo Switch and dock
Nintendo Switch console
Game store shelf
Questionable literature
Last edited by NekoMichi,





 s
s