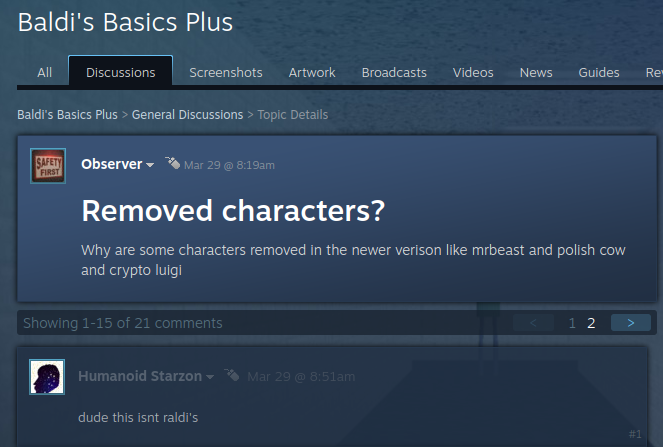the guy is supposed to email me back with instructions to set it up for ds. has anyone alreadt figured it out?
You are using an out of date browser. It may not display this or other websites correctly.
You should upgrade or use an alternative browser.
You should upgrade or use an alternative browser.
Misc edup psp link for ds
- Thread starter kirbymania
- Start date
- Views 3,933
- Replies 4
Wireless USB adatper for Nintendo DS Lite WiFi Setup
Be sure the type of internet connection before installing. If your computer directly connects internet by Modem/ISDN/ADSL, please make the settings according to Part One. If your computer connects internet through LAN, please refer to Part Two.
Part One
1.Hardware Connection:
Please don’t connect the USB adapter to your computer before its driver is installed. The driver is in the CD that comes with the product, after the installation is complete, you can plug the adapter into your computer.
2.Computer settings:
1) Open “My Network Places”---click on “View Network Connections”---- Click on “Broadband” with rightkey of your mouse----Choose “Properties”----In the option of “Advanced”, set Internet Connection Share available to other network users.
2) Double click on the icon of Wireless LAN on the right undercorner.
3) Choose “Access Point” in the mode. (If it isn’t avaialble, continue next step.)
4) Open “My Network Places”---click on “View Network Connections”---- Click on “Wireless Network” with rightkey of your mouse----Choose “Properties”.
Choose “Internet Protocol(TCP/IP)”, Press the button of Properties. Manually specify IP address: 192.168.0.1, Subnet mask: 255.255.255.0. Press OK to save the settings.
5) Disable the firewall of your computer.
6) Click on Start---Run---input “CMD” in new window---input “ipconfig/all”, press Enter. Please find the DNS Servers address from screen and record it.
7) Pull out the USB adapter and re-plug it in.
3.NDS Settings
1) Play a game which must support WIFI connection, just like that in the below picture.
2) Choose “NINTENDO WFC”, then choose “NINTENDO WFC SETTINGS”, you can make WIFI connection settings.
3) Click on “Nintendo Wi-Fi Connection Settings” on the left side.
4) Select anyone in above three connections.
5) Choose “Search for an Access Point”.
6) Search will begin automatically, e.g. the below photo, a wireless connection has been found. Press A button or choose “OK” to continue to test.
7) Whether the test is successful or not, click on “Ready” to make settings manually.
8) Please refer to the below photo, disable Auto-obtain IP Address and Auto-obtain DNS.
IP Address: 192.168.0.5(The last number may be any in 2-254, but it must be unique.)
Subnet Mask: 255.255.255.0
Gateway: 192.168.0.1(Wireless Network IP address)
Primary DNS: input DNS Server address you recorded
Secondary DNS: optional
9)Choose “Test Connection” to test the setting. If pass, save setting to exit.
10)Back to NINTENDO WFC, choose “NINTENDO WFC MATCH” to play game through WIFI. ( You can make the setting once, other games will use same settings if successful. No need to do that again.)
Part Two
If your computer connects internet through LAN, you need to pay attention to the points below.
The differences from Part One:
Computer Settings:
1. The first step is setting share of LAN(Local Area Connection) available, not Broadband.
2. On the third step, if 192.168.0.1 is used by other computer, please change the IP address of either the computer or the USB adapter. If it is used by yourself computer, please choose “Obtain an IP address automatically”.
3. On the sixth step, please use DNS address of LAN.
Other settings are as same as Part One.
Be sure the type of internet connection before installing. If your computer directly connects internet by Modem/ISDN/ADSL, please make the settings according to Part One. If your computer connects internet through LAN, please refer to Part Two.
Part One
1.Hardware Connection:
Please don’t connect the USB adapter to your computer before its driver is installed. The driver is in the CD that comes with the product, after the installation is complete, you can plug the adapter into your computer.
2.Computer settings:
1) Open “My Network Places”---click on “View Network Connections”---- Click on “Broadband” with rightkey of your mouse----Choose “Properties”----In the option of “Advanced”, set Internet Connection Share available to other network users.
2) Double click on the icon of Wireless LAN on the right undercorner.
3) Choose “Access Point” in the mode. (If it isn’t avaialble, continue next step.)
4) Open “My Network Places”---click on “View Network Connections”---- Click on “Wireless Network” with rightkey of your mouse----Choose “Properties”.
Choose “Internet Protocol(TCP/IP)”, Press the button of Properties. Manually specify IP address: 192.168.0.1, Subnet mask: 255.255.255.0. Press OK to save the settings.
5) Disable the firewall of your computer.
6) Click on Start---Run---input “CMD” in new window---input “ipconfig/all”, press Enter. Please find the DNS Servers address from screen and record it.
7) Pull out the USB adapter and re-plug it in.
3.NDS Settings
1) Play a game which must support WIFI connection, just like that in the below picture.
2) Choose “NINTENDO WFC”, then choose “NINTENDO WFC SETTINGS”, you can make WIFI connection settings.
3) Click on “Nintendo Wi-Fi Connection Settings” on the left side.
4) Select anyone in above three connections.
5) Choose “Search for an Access Point”.
6) Search will begin automatically, e.g. the below photo, a wireless connection has been found. Press A button or choose “OK” to continue to test.
7) Whether the test is successful or not, click on “Ready” to make settings manually.
8) Please refer to the below photo, disable Auto-obtain IP Address and Auto-obtain DNS.
IP Address: 192.168.0.5(The last number may be any in 2-254, but it must be unique.)
Subnet Mask: 255.255.255.0
Gateway: 192.168.0.1(Wireless Network IP address)
Primary DNS: input DNS Server address you recorded
Secondary DNS: optional
9)Choose “Test Connection” to test the setting. If pass, save setting to exit.
10)Back to NINTENDO WFC, choose “NINTENDO WFC MATCH” to play game through WIFI. ( You can make the setting once, other games will use same settings if successful. No need to do that again.)
Part Two
If your computer connects internet through LAN, you need to pay attention to the points below.
The differences from Part One:
Computer Settings:
1. The first step is setting share of LAN(Local Area Connection) available, not Broadband.
2. On the third step, if 192.168.0.1 is used by other computer, please change the IP address of either the computer or the USB adapter. If it is used by yourself computer, please choose “Obtain an IP address automatically”.
3. On the sixth step, please use DNS address of LAN.
Other settings are as same as Part One.
thanks kirby!!! haven't tried it out yet but the instructions are crystal clear!
forgot to ask, do you know which of the two drivers do you install for xp?
forgot to ask, do you know which of the two drivers do you install for xp?
dude i have no idea i tried them both. i got pissed off with mine before he sent me the instructions and went out and bought a nintendo wifi deal. so i havent tried to get the edup one to work yet if anyone gets it going let me know . or post what you had to do or if the instructions he sent are correct
Similar threads
- Replies
- 2
- Views
- 381
- Replies
- 1
- Views
- 308
- Replies
- 9
- Views
- 953
- Replies
- 3
- Views
- 580
- Replies
- 1
- Views
- 678
Site & Scene News
New Hot Discussed
-
-
58K views
Nintendo Switch firmware 18.0.0 has been released
It's the first Nintendo Switch firmware update of 2024. Made available as of today is system software version 18.0.0, marking a new milestone. According to the patch... -
29K views
GitLab has taken down the Suyu Nintendo Switch emulator
Emulator takedowns continue. Not long after its first release, Suyu emulator has been removed from GitLab via a DMCA takedown. Suyu was a Nintendo Switch emulator... -
21K views
Atmosphere CFW for Switch updated to pre-release version 1.7.0, adds support for firmware 18.0.0
After a couple days of Nintendo releasing their 18.0.0 firmware update, @SciresM releases a brand new update to his Atmosphere NX custom firmware for the Nintendo...by ShadowOne333 94 -
18K views
Wii U and 3DS online services shutting down today, but Pretendo is here to save the day
Today, April 8th, 2024, at 4PM PT, marks the day in which Nintendo permanently ends support for both the 3DS and the Wii U online services, which include co-op play...by ShadowOne333 176 -
15K views
GBAtemp Exclusive Introducing tempBOT AI - your new virtual GBAtemp companion and aide (April Fools)
Hello, GBAtemp members! After a prolonged absence, I am delighted to announce my return and upgraded form to you today... Introducing tempBOT AI 🤖 As the embodiment... -
12K views
Pokemon fangame hosting website "Relic Castle" taken down by The Pokemon Company
Yet another casualty goes down in the never-ending battle of copyright enforcement, and this time, it hit a big website which was the host for many fangames based and...by ShadowOne333 65 -
11K views
MisterFPGA has been updated to include an official release for its Nintendo 64 core
The highly popular and accurate FPGA hardware, MisterFGPA, has received today a brand new update with a long-awaited feature, or rather, a new core for hardcore...by ShadowOne333 51 -
11K views
Apple is being sued for antitrust violations by the Department of Justice of the US
The 2nd biggest technology company in the world, Apple, is being sued by none other than the Department of Justice of the United States, filed for antitrust...by ShadowOne333 80 -
10K views
The first retro emulator hits Apple's App Store, but you should probably avoid it
With Apple having recently updated their guidelines for the App Store, iOS users have been left to speculate on specific wording and whether retro emulators as we... -
9K views
"TMNT: The Hyperstone Heist" for the SEGA Genesis / Mega Drive gets a brand new DX romhack with new features
The romhacking community is always a source for new ways to play retro games, from completely new levels or stages, characters, quality of life improvements, to flat...by ShadowOne333 36
-
-
-
223 replies
Nintendo Switch firmware 18.0.0 has been released
It's the first Nintendo Switch firmware update of 2024. Made available as of today is system software version 18.0.0, marking a new milestone. According to the patch...by Chary -
176 replies
Wii U and 3DS online services shutting down today, but Pretendo is here to save the day
Today, April 8th, 2024, at 4PM PT, marks the day in which Nintendo permanently ends support for both the 3DS and the Wii U online services, which include co-op play...by ShadowOne333 -
169 replies
GBAtemp Exclusive Introducing tempBOT AI - your new virtual GBAtemp companion and aide (April Fools)
Hello, GBAtemp members! After a prolonged absence, I am delighted to announce my return and upgraded form to you today... Introducing tempBOT AI 🤖 As the embodiment...by tempBOT -
146 replies
GitLab has taken down the Suyu Nintendo Switch emulator
Emulator takedowns continue. Not long after its first release, Suyu emulator has been removed from GitLab via a DMCA takedown. Suyu was a Nintendo Switch emulator...by Chary -
96 replies
The first retro emulator hits Apple's App Store, but you should probably avoid it
With Apple having recently updated their guidelines for the App Store, iOS users have been left to speculate on specific wording and whether retro emulators as we...by Scarlet -
94 replies
Atmosphere CFW for Switch updated to pre-release version 1.7.0, adds support for firmware 18.0.0
After a couple days of Nintendo releasing their 18.0.0 firmware update, @SciresM releases a brand new update to his Atmosphere NX custom firmware for the Nintendo...by ShadowOne333 -
80 replies
Apple is being sued for antitrust violations by the Department of Justice of the US
The 2nd biggest technology company in the world, Apple, is being sued by none other than the Department of Justice of the United States, filed for antitrust...by ShadowOne333 -
77 replies
Delta emulator now available on the App Store for iOS
The time has finally come, and after many, many years (if not decades) of Apple users having to side load emulator apps into their iOS devices through unofficial...by ShadowOne333 -
65 replies
Pokemon fangame hosting website "Relic Castle" taken down by The Pokemon Company
Yet another casualty goes down in the never-ending battle of copyright enforcement, and this time, it hit a big website which was the host for many fangames based and...by ShadowOne333 -
53 replies
Nintendo "Indie World" stream announced for April 17th, 2024
Nintendo has recently announced through their social media accounts that a new Indie World stream will be airing tomorrow, scheduled for April 17th, 2024 at 7 a.m. PT...by ShadowOne333
-
Popular threads in this forum
General chit-chat
-
 Xdqwerty
Loading…what are you looking at?
Xdqwerty
Loading…what are you looking at?
-
-
-
-
-
-
-
-
-
-
 @
Xdqwerty:
@realtimesave, hey there buddy chum pal friend buddy pal chum bud friend fella bruther amigo pal buddy friend chummy chum chum pal
@
Xdqwerty:
@realtimesave, hey there buddy chum pal friend buddy pal chum bud friend fella bruther amigo pal buddy friend chummy chum chum pal -
 @
Xdqwerty:
@realtimesave, hey there buddy chum pal friend buddy pal chum bud friend fella bruther amigo pal buddy friend chummy chum chum pal
@
Xdqwerty:
@realtimesave, hey there buddy chum pal friend buddy pal chum bud friend fella bruther amigo pal buddy friend chummy chum chum pal -
-
-
-
-
-
-
-
-
-
-
 @
Sicklyboy:
@Xdqwerty, Osu! Tatakae! Ouendan! is the Japanese version of the game, different settings/characters/songs but otherwise identical mechanics. I played that before I knew about Elite Beat Agents lol. Both fantastic games https://en.wikipedia.org/wiki/Osu!_Tatakae!_Ouendan+1
@
Sicklyboy:
@Xdqwerty, Osu! Tatakae! Ouendan! is the Japanese version of the game, different settings/characters/songs but otherwise identical mechanics. I played that before I knew about Elite Beat Agents lol. Both fantastic games https://en.wikipedia.org/wiki/Osu!_Tatakae!_Ouendan+1 -
-
-