Tutorial
Updated
Access Youtube via Charles Proxy on Switch (with working video playback)
Note: this only works below 3.0.0
10/18/2017 - AS OF FIRMWARE 3.0.0 and above, video playback is disabled on most sites, including YouTube. I am looking into the NicoNico video app since it can play videos from their site using the web applet from inside the app. So far, attempts to redirect the page have failed BUT It is possible to play individual locally stored videos via mapping the page to the video.
5/24/2017 - added update and phone home blocks to the browse anywhere method. I will not be updating the CharlesSwitchYoutube or YouTubeSwitchFiddler
files and recommend everyone to use the Browse Anywhere method.
NOTE: This will fix the update prompt for the eShop (when the conntest rule is off) and the update prompt when doing the connection test.
IF you still get the update message, reboot the console and it should work.
Newest: Added altenative FARX (Autoresponder Rules) with a link to http://xploit.ninty.ninja/ instead of google. I updated the Fiddler_BrowseAnywhere.zip with the FARX.
This site has links to google and youtube among other useful links to tutorials and the Switch hacking section here on GBATemp.
A thanks to @AecdArmy for the site and permission to add it to the tutorial
NEWER: Can now use Fidder to browse anywhere like the DNSwitch method but video playback ACTUALLY WORKS!
Charles is currently not working for this, it crashes the Switch during the connection test rather than opening google.
This method fixes YouTube logging in and allows video playback on the following sites
Dailymotion
various unlicensed streaming sites that use HTML5
NEW: ADDED FIDDLER TUTORIAL
NOTICE: While the Proxy is Set, Internet will ONLY work with Charles or Fiddler running
NOTE: Logging in does not work, that means any YouTube Red stuff is not accessible for people into that stuff.
EDIT: Logging in does work with the Browse Anywhere Method
NOTE: Videos playback is working with this method, using the captive portal DNS method will crash the Switch.
Fiddler Browse Anywhere Method (disables Internet on Switch when active [same as DNSwitch] but allows browsing anywhere WITH VIDEO SUPPORT)
What you will need:
1. Fiddler Proxy
2. A Nintendo Switch (yep, really)
3. A computer that can run Fiddler Proxy and has Internet Access
4. The FARX file inside the Fidder_BrowseAnywhere zip (Fiddler Autoresponder Rules) linked below
---------------------------------------------------
Make sure to go to the options (under Tools menu) and disable the "Act as system proxy on startup" option, i will cover how to do this below if you do not do it now
---------------------------------------------------
Step 1:
Go to the Tools tab and click "Telerik Fiddler Options..."
GO to the Connections tab and set it to look like this
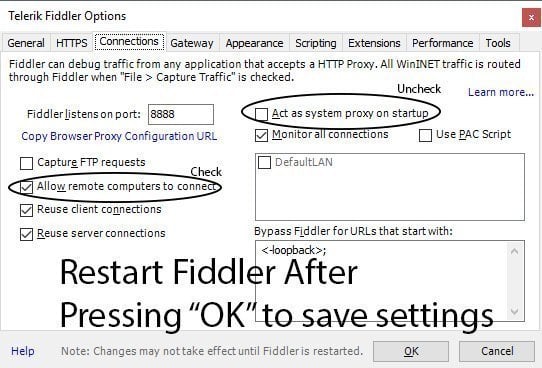
Step 2: Restart Fiddler in case you missed the large black text in the image above for some reason.
Step 3: Go to the Autoresponder tab and import settings, the screen should look like this when done.
NOTE: importing ADDS, not removes existing rules so importing twice will add duplicate rules
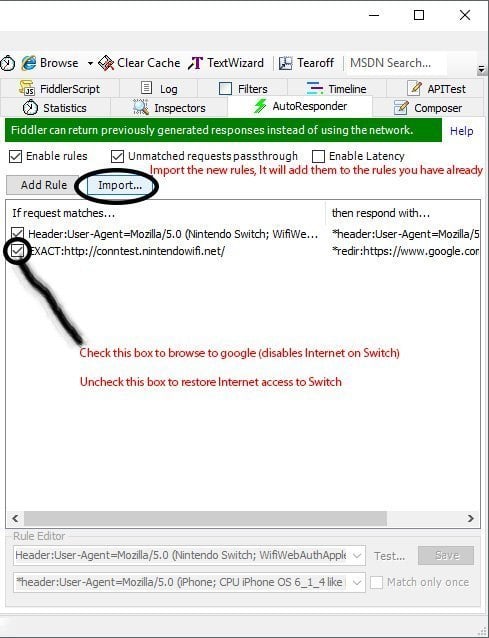
Step 4:
Add the proxy server on the Switch via the Internet settings
you will want to use "Your computer IP address:8888" as the proxy server and do not set verification.
Step 5: Do this to access Google (or http://xploit.ninty.ninja/) on the Switch:
MAKE Sure the conntest.nintendowifi.net rule is CHECKED (Switch will not have eShop or other online connectivity when this is checked)
Do a "Connect to this Network", it will fail and tell you that "Registration is required to use this network."
Google.com (or http://xploit.ninty.ninja/) will now load.
use google (or http://xploit.ninty.ninja/) to browse elsewhere, YouTube works (desktop site only for some reason, and logging in works too)
Fiddler Method (Preferred, as it is freeand skips the google error site step Fixed as of 3/7, Charles zip updated)
What you will need:
1. Fiddler Proxy (I used 4.6)
2. A Nintendo Switch (yep, really)
3. A computer that can run Fiddler Proxy and has Internet Access
4. The FARX file inside the YouTubeSwitchFiddler zip (Fiddler Autoresponder Rules) linked below
---------------------------------------------------
Make sure to go to the options (under Tools menu) and disable the "Act as system proxy on startup" option, i will cover how to do this below if you do not do it now
---------------------------------------------------
Step 1:
Go to the Tools tab and click "Telerik Fiddler Options..."
GO to the Connections tab and set it to look like this
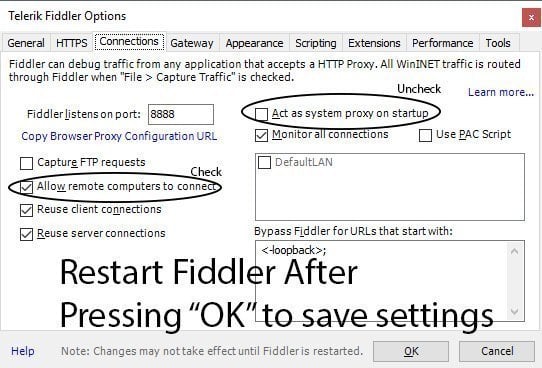
Step 2: Restart Fiddler in case you missed the large black text in the image above for some reason.
Step 3: Go to the Autoresponder tab and import settings, the screen should look like this when done.
NOTE: importing ADDS, not removes existing rules so importing twice will add duplicate rules
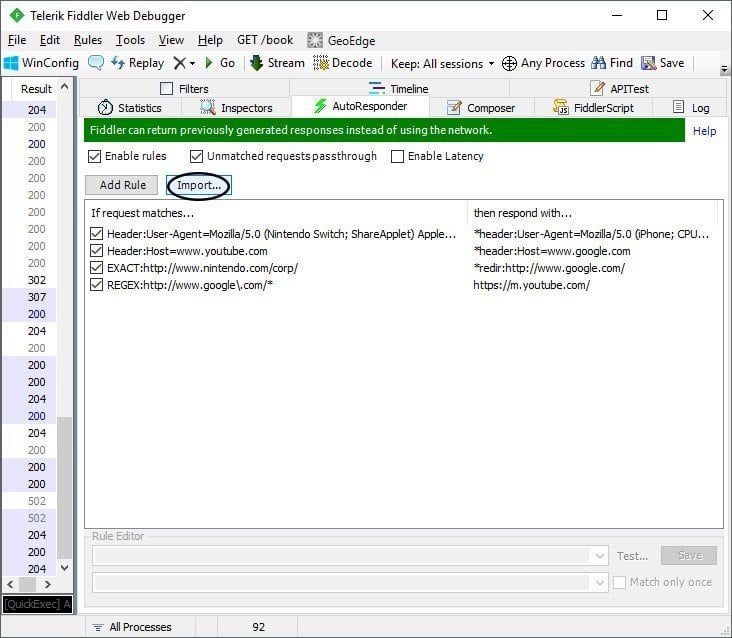
Step 4:
Add the proxy server on the Switch via the Internet settings
you will want to use "Your computer IP address:8888" as the proxy server and do not set verification.
Step 5: Do this to access YouTube on the Switch:
1. Go to your page, click the user icon in the top left of the Switch
2. scroll down to "User Settings" on the left pane
3. Click the "Posting to Social Media" option
4. Click the "Link" Button for Twitter
5. Click the "Privacy Policy" link on the right
6. Click the Nintendo logo at the center top of the screen
7. Scroll down to "Company Info" under the "About Nintendo" section" at the bottom of the page
8. YouTube will load
9 PROFIT (logging in does not work, video playback does work)
European Users: Use these steps instead of 7 and 8
6. Go to Support link at the bottom of the page
7. Scroll down to "Nintendo Global" under the "Corporate" section at the bottom of the page
Charles Method
What you will need:
1. Charles Proxy (I used 4.0.2)
2. A Nintendo Switch (yep, really)
3. A computer that can run Charles Proxy and has Internet access
4. The two XML files linked below (in a ZIP) for Charles
---------------------------------------------
Make sure to go to the proxy tab in Charles and disable Windows proxy
---------------------------------------------
Step 1:
Press "CTRL+ALT+M" to open up the "Map Remote" option, you should see this:
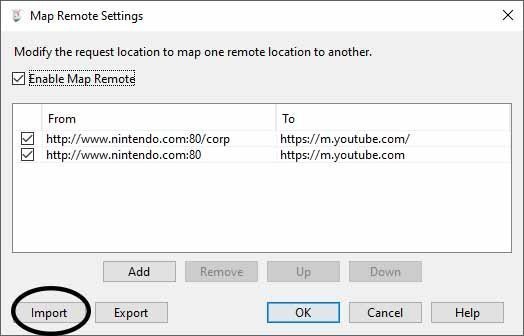
Click "Import" and import the "Map Remote" XML file
The list should look like mine after that, afterward click "OK"
-----------------------------
Step 2:
Press "CTRL+ALT+R" To open the "Rewrite Settings" option
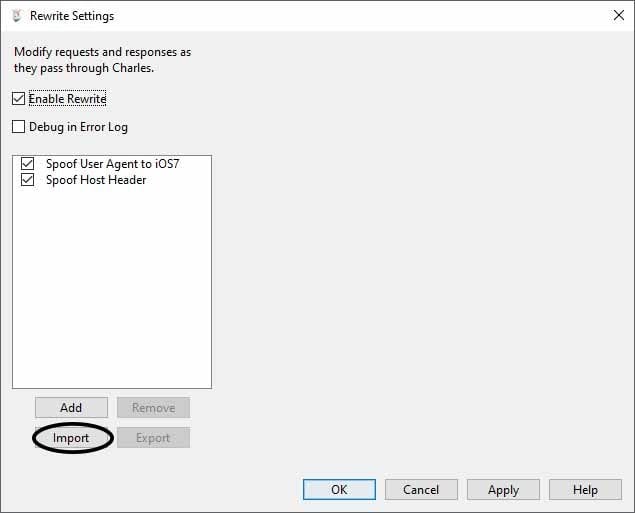
Click "Import" and import the "Rewrite" XML file
The screen should look like this once imported
Click OK to save the settings
---------------------------------------
That should be it, to use Charles on the Switch, you must setup a proxy connection on the Switch via the Internet options.
you will want to use "Your computer IP address:8888" as the proxy server and do not set verification.
---------------------------------------
To actually use this to access YouTube, do this:
1. Go to your page, click the user icon in the top left of the Switch
2. scroll down to "User Settings" on the left pane
3. Click the "Posting to Social Media" option
4. Click the "Link" Button for Twitter
5. Click the "Privacy Policy" link on the right
6. Click the Nintendo logo at the center top of the screen
7. Scroll down to "Company Info" under the "About Nintendo" section" at the bottom of the page
-----------------------------
European Users: Use these steps instead of 6 and 7
6. Go to Support link at the bottom of the page
7. Scroll down to "Nintendo Global" under the "Corporate" section at the bottom of the page
------------------------------
8. YouTube will now load the mobile page
---------------
9. PROFIT (logging in does not work, video playback does work)
NOTE: If a video fails to play, go back a page then try again. I think this is related to the random ADs that can start before a video as the Switch will not show them.
to find your computer's IP address, open cmd and type "ipconfig"
you are looking for the IPv4 Address under a device named something like Wireless LAN adapter or Local Area Connection depending on if you are on wireless or not.
most likely, if you have some sort of different setup, you know what you are doing and do not need help finding your computer's IP address.
10/18/2017 - AS OF FIRMWARE 3.0.0 and above, video playback is disabled on most sites, including YouTube. I am looking into the NicoNico video app since it can play videos from their site using the web applet from inside the app. So far, attempts to redirect the page have failed BUT It is possible to play individual locally stored videos via mapping the page to the video.
5/24/2017 - added update and phone home blocks to the browse anywhere method. I will not be updating the CharlesSwitchYoutube or YouTubeSwitchFiddler
files and recommend everyone to use the Browse Anywhere method.
NOTE: This will fix the update prompt for the eShop (when the conntest rule is off) and the update prompt when doing the connection test.
IF you still get the update message, reboot the console and it should work.
Newest: Added altenative FARX (Autoresponder Rules) with a link to http://xploit.ninty.ninja/ instead of google. I updated the Fiddler_BrowseAnywhere.zip with the FARX.
This site has links to google and youtube among other useful links to tutorials and the Switch hacking section here on GBATemp.
A thanks to @AecdArmy for the site and permission to add it to the tutorial
NEWER: Can now use Fidder to browse anywhere like the DNSwitch method but video playback ACTUALLY WORKS!
Charles is currently not working for this, it crashes the Switch during the connection test rather than opening google.
This method fixes YouTube logging in and allows video playback on the following sites
Dailymotion
various unlicensed streaming sites that use HTML5
NEW: ADDED FIDDLER TUTORIAL
NOTICE: While the Proxy is Set, Internet will ONLY work with Charles or Fiddler running
NOTE: Logging in does not work, that means any YouTube Red stuff is not accessible for people into that stuff.
EDIT: Logging in does work with the Browse Anywhere Method
NOTE: Videos playback is working with this method, using the captive portal DNS method will crash the Switch.
Fiddler Browse Anywhere Method (disables Internet on Switch when active [same as DNSwitch] but allows browsing anywhere WITH VIDEO SUPPORT)
What you will need:
1. Fiddler Proxy
2. A Nintendo Switch (yep, really)
3. A computer that can run Fiddler Proxy and has Internet Access
4. The FARX file inside the Fidder_BrowseAnywhere zip (Fiddler Autoresponder Rules) linked below
---------------------------------------------------
Make sure to go to the options (under Tools menu) and disable the "Act as system proxy on startup" option, i will cover how to do this below if you do not do it now
---------------------------------------------------
Step 1:
Go to the Tools tab and click "Telerik Fiddler Options..."
GO to the Connections tab and set it to look like this
Step 2: Restart Fiddler in case you missed the large black text in the image above for some reason.
Step 3: Go to the Autoresponder tab and import settings, the screen should look like this when done.
NOTE: importing ADDS, not removes existing rules so importing twice will add duplicate rules
Step 4:
Add the proxy server on the Switch via the Internet settings
you will want to use "Your computer IP address:8888" as the proxy server and do not set verification.
Step 5: Do this to access Google (or http://xploit.ninty.ninja/) on the Switch:
MAKE Sure the conntest.nintendowifi.net rule is CHECKED (Switch will not have eShop or other online connectivity when this is checked)
Do a "Connect to this Network", it will fail and tell you that "Registration is required to use this network."
Google.com (or http://xploit.ninty.ninja/) will now load.
use google (or http://xploit.ninty.ninja/) to browse elsewhere, YouTube works (desktop site only for some reason, and logging in works too)
Fiddler Method (Preferred, as it is free
What you will need:
1. Fiddler Proxy (I used 4.6)
2. A Nintendo Switch (yep, really)
3. A computer that can run Fiddler Proxy and has Internet Access
4. The FARX file inside the YouTubeSwitchFiddler zip (Fiddler Autoresponder Rules) linked below
---------------------------------------------------
Make sure to go to the options (under Tools menu) and disable the "Act as system proxy on startup" option, i will cover how to do this below if you do not do it now
---------------------------------------------------
Step 1:
Go to the Tools tab and click "Telerik Fiddler Options..."
GO to the Connections tab and set it to look like this
Step 2: Restart Fiddler in case you missed the large black text in the image above for some reason.
Step 3: Go to the Autoresponder tab and import settings, the screen should look like this when done.
NOTE: importing ADDS, not removes existing rules so importing twice will add duplicate rules
Step 4:
Add the proxy server on the Switch via the Internet settings
you will want to use "Your computer IP address:8888" as the proxy server and do not set verification.
Step 5: Do this to access YouTube on the Switch:
1. Go to your page, click the user icon in the top left of the Switch
2. scroll down to "User Settings" on the left pane
3. Click the "Posting to Social Media" option
4. Click the "Link" Button for Twitter
5. Click the "Privacy Policy" link on the right
6. Click the Nintendo logo at the center top of the screen
7. Scroll down to "Company Info" under the "About Nintendo" section" at the bottom of the page
8. YouTube will load
9 PROFIT (logging in does not work, video playback does work)
European Users: Use these steps instead of 7 and 8
6. Go to Support link at the bottom of the page
7. Scroll down to "Nintendo Global" under the "Corporate" section at the bottom of the page
Charles Method
What you will need:
1. Charles Proxy (I used 4.0.2)
2. A Nintendo Switch (yep, really)
3. A computer that can run Charles Proxy and has Internet access
4. The two XML files linked below (in a ZIP) for Charles
---------------------------------------------
Make sure to go to the proxy tab in Charles and disable Windows proxy
---------------------------------------------
Step 1:
Press "CTRL+ALT+M" to open up the "Map Remote" option, you should see this:
Click "Import" and import the "Map Remote" XML file
The list should look like mine after that, afterward click "OK"
-----------------------------
Step 2:
Press "CTRL+ALT+R" To open the "Rewrite Settings" option
Click "Import" and import the "Rewrite" XML file
The screen should look like this once imported
Click OK to save the settings
---------------------------------------
That should be it, to use Charles on the Switch, you must setup a proxy connection on the Switch via the Internet options.
you will want to use "Your computer IP address:8888" as the proxy server and do not set verification.
---------------------------------------
To actually use this to access YouTube, do this:
1. Go to your page, click the user icon in the top left of the Switch
2. scroll down to "User Settings" on the left pane
3. Click the "Posting to Social Media" option
4. Click the "Link" Button for Twitter
5. Click the "Privacy Policy" link on the right
6. Click the Nintendo logo at the center top of the screen
7. Scroll down to "Company Info" under the "About Nintendo" section" at the bottom of the page
-----------------------------
European Users: Use these steps instead of 6 and 7
6. Go to Support link at the bottom of the page
7. Scroll down to "Nintendo Global" under the "Corporate" section at the bottom of the page
------------------------------
8. YouTube will now load the mobile page
---------------
9. PROFIT (logging in does not work, video playback does work)
NOTE: If a video fails to play, go back a page then try again. I think this is related to the random ADs that can start before a video as the Switch will not show them.
to find your computer's IP address, open cmd and type "ipconfig"
you are looking for the IPv4 Address under a device named something like Wireless LAN adapter or Local Area Connection depending on if you are on wireless or not.
most likely, if you have some sort of different setup, you know what you are doing and do not need help finding your computer's IP address.
Attachments
Last edited by Quantumcat,







