Tutorial
Updated
3DS Screen Recording without a Capture Card (NTR CFW Method)
Want to record your New 3DS gameplay without paying $500 and waiting months for a capture card, or using a wobbly blurry camera balanced in front of the screen? With NTR, now you can record high quality footage from your console wirelessly or even live-stream to your Twitch audience. This tutorial will show you how to setup NTR CFW on your N3DS, as well as configuring and using the utility to stream your gameplay to your PC or Mac. Disclaimer: I take no credit for any of the software involved in this tutorial, the software and their respective developers have been credited at the end of the guide. If you enjoyed using NTR streaming to record your gameplay, please take some time to thank the people who made it possible!
Please be aware that this method is only supported on the new 3DS, new 3DS XL (2015 model), and new new 2DS XL (2017 model), and not the original 3DS, original 3DS XL, or 2DS. This is because the streaming feature runs off the additional hardware introduced in the newer 3DS models, and not simply because they have faster processors. As such, NTR CFW's streaming capability cannot be ported to older 3DS consoles. This will only be capable of streaming things running in 3DS mode. Original DS or DSi games will not work, as starting up a DS game will cause the 3DS to quit 3DS mode and enter DS mode (anything running within 3DS mode, including NTR CFW will be terminated at that point).
It will take 10-30 minutes to set up everything and get started.
You will need:
- N2DS XL, N3DS, or N3DS XL with a CFW already set up, preferably Luma3DS 9.0 or above (please see this guide if you do not have a CFW)
- A .cia title manager such as DevMenu, BBM, or FBI
- Nanquitas' BootNTR Selector (NOT the ones marked Mode 3, either the FONZD or PabloMK7 .cia versions will do, they are the same app but with different icon art)
- A decent router
For PC, you will need:
- The latest version of Python installed on the PC
- .NET 4.0 Framework installed on the PC
- Kit-Kat Slim (Official thread)
For Mac, you will need:
- NiTRoMac (more information available here)
Router Specs:
Part 0 - Setting up NTR CFW on the N3DS
PC Part 1 - Setting up, starting a video stream
PC Part 2 - Recording, audio, gameplay
Instructions for macOS Users
Previously you needed a BootCamp partition or Wine to run NTR Viewer, which was fiddly and error-prone. Now, it's much easier to stream thanks to NiTRoMac, a native macOS application by Darkten.
Mac Part 1 - Initial setup
Mac Part 2 - Starting a video stream
Mac Part 3 - Managing recordings
Here are a few example recordings I made using this method on a wireless network optimised for video streaming. Frame rates are usually stable between 30-40FPS and while occasionally there may be visible compression artifacting, the quality should be good enough for Twitch or YouTube. If this worked for you, please feel free to share your own footage in this thread. I look forward to seeing what creative works everyone can do!
Advanced configurations (PC only)
Bonus: Displaying NTR Viewer in Full Screen
By default, NTR Viewer's window size is fixed and cannot be freely changed or displayed in full screen mode. This is because the video output resolution for NTR Viewer is fixed once you start the stream. However, it is possible to use OBS to sidestep this issue. Here's how.
Troubleshooting/FAQs
Problems with running NTR CFW on the console
Problems with getting the video stream to start
Problems with getting good quality video streams
Mac-specific problems
Other problems
Acknowledgements:
@cell9 - For the time and effort in taking on the monumental task of bringing wireless video streaming to the NTR CFW
@Nanquitas - For the development of BootNTR Selector, which improved compatibility of NTR on newer 3DS system versions and made it faster to launch
@jlangford - For making Nitro Stream, helping to massively simplify the steps in setting up and configuring the NTR Viewer and making it an easy one-click solution (seriously, compare that to the old and convoluted setup and you'll see just how much easier it is)
@ShinyMK - For the development of Kit-Kat
@GameInCanada - For the development of Kit-Kat Slim
@TheKawaiiDesu - For posting the original method of running NTR utilities through Mono and Wine Staging, upon which the Automator apps for macOS were built
@RemixDeluxe - For helping correct an error in the tutorial
@darkten - For porting NTR Viewer to Mac so that we don't have to spend an entire weekend installing Windows BootCamp on a Mac just to record on a 3DS
Supported Devices



Unsupported Devices



Unsupported Devices
Please be aware that this method is only supported on the new 3DS, new 3DS XL (2015 model), and new new 2DS XL (2017 model), and not the original 3DS, original 3DS XL, or 2DS. This is because the streaming feature runs off the additional hardware introduced in the newer 3DS models, and not simply because they have faster processors. As such, NTR CFW's streaming capability cannot be ported to older 3DS consoles. This will only be capable of streaming things running in 3DS mode. Original DS or DSi games will not work, as starting up a DS game will cause the 3DS to quit 3DS mode and enter DS mode (anything running within 3DS mode, including NTR CFW will be terminated at that point).
It will take 10-30 minutes to set up everything and get started.
You will need:
- N2DS XL, N3DS, or N3DS XL with a CFW already set up, preferably Luma3DS 9.0 or above (please see this guide if you do not have a CFW)
- A .cia title manager such as DevMenu, BBM, or FBI
- Nanquitas' BootNTR Selector (NOT the ones marked Mode 3, either the FONZD or PabloMK7 .cia versions will do, they are the same app but with different icon art)
- A decent router
For PC, you will need:
- The latest version of Python installed on the PC
- .NET 4.0 Framework installed on the PC
- Kit-Kat Slim (Official thread)
For Mac, you will need:
- NiTRoMac (more information available here)
Router Specs:
Minimum router specs:
- 2.4 GHz band support
- 802.11b/g/n
- 100mbps or above transfer speed*
Recommended router specs:
- 2.4/5GHz simultaneous dual-band operation
- 802.11a/b/g/n/ac
- 300mbps or above transfer speed*
- Gigabit Ethernet ports*
*The transfer speed refers to how fast your router can transfer data between your local devices, this is NOT the same as your upload/download speed. You can usually find the router transfer speeds on its packaging or by searching the model number online. It's recommended that you connect the PC to the router via Ethernet rather than Wi-Fi. Failing that, go for the 5GHz band to free up bandwidth on the 2.4GHz band for the N3DS.
- 2.4 GHz band support
- 802.11b/g/n
- 100mbps or above transfer speed*
Recommended router specs:
- 2.4/5GHz simultaneous dual-band operation
- 802.11a/b/g/n/ac
- 300mbps or above transfer speed*
- Gigabit Ethernet ports*
*The transfer speed refers to how fast your router can transfer data between your local devices, this is NOT the same as your upload/download speed. You can usually find the router transfer speeds on its packaging or by searching the model number online. It's recommended that you connect the PC to the router via Ethernet rather than Wi-Fi. Failing that, go for the 5GHz band to free up bandwidth on the 2.4GHz band for the N3DS.
Part 0 - Setting up NTR CFW on the N3DS
1. Power down the console, eject the micro SD card, and insert it into your computer.
2. From Nanquitas' BootNTR Selector page, download either the FONZD or the PabloMK7 file (they are both the same app, just with different icons), and copy the extracted .cia file to the root of the micro SD card.
(Do not use the Mode 3 versions, they are not used for the N3DS)
3. Eject the micro SD card from the computer, insert into the N3DS and power it on.
4. Install the .cia using any suitable title manager.
5. Set up the N3DS so that it can connect to the router. If the console has multiple routers saved, make sure that it can only connect to the router that you intend you use for streaming.
6. Launch the newly-installed Boot NTR Selector app. The first time you open it, it will check for updates and walk you through a setup process. Allow it to download the newest version of ntr.bin and choose your congifuration (setting #1 and setting #2 both work with this guide).
7. When prompted, select the latest version of NTR to boot (at the time of writing, the newest version supported is 3.6).
2. From Nanquitas' BootNTR Selector page, download either the FONZD or the PabloMK7 file (they are both the same app, just with different icons), and copy the extracted .cia file to the root of the micro SD card.
(Do not use the Mode 3 versions, they are not used for the N3DS)
3. Eject the micro SD card from the computer, insert into the N3DS and power it on.
4. Install the .cia using any suitable title manager.
5. Set up the N3DS so that it can connect to the router. If the console has multiple routers saved, make sure that it can only connect to the router that you intend you use for streaming.
6. Launch the newly-installed Boot NTR Selector app. The first time you open it, it will check for updates and walk you through a setup process. Allow it to download the newest version of ntr.bin and choose your congifuration (setting #1 and setting #2 both work with this guide).
7. When prompted, select the latest version of NTR to boot (at the time of writing, the newest version supported is 3.6).
===NTR CFW setup is now complete on the N3DS===
Instructions for Windows PC Users
PC Part 1 - Setting up, starting a video stream
Before starting, make sure you have the Kit-Kat Slim application saved somewhere you'll remember. Optionally set up a taskbar shortcut if necessary.
1. Ensure that the router has Internet access. This is because if a 3DS is unable to detect an Internet connection from the router, it will disconnect from the router.
2. Power on the N3DS and allow it to connect to the router. It should display a blue "Internet" icon on the top-left of the Home Menu status bar.
3. Find your N3DS' internal IP address. This can be found under the Rosalina menu from Luma3DS by pressing L + Select + Down on the D-Pad, then selecting Debugger options > Enable debugging.
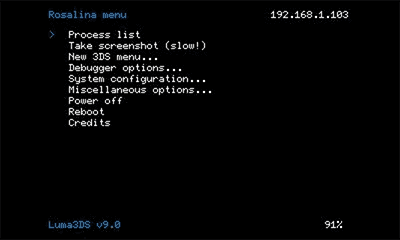
The console's IP address is displayed on the top-right of the Rosalina menu
4. On the N3DS, launch the BootNTR Selector app we previously installed. You will see a few lines of text, before returning to the Home Menu.
5. With the cursor highlighting an empty space or folder icon, press X and Y together. A menu will appear on the touchscreen. Select "enable debugger".
6. Launch Kit-Kat Slim on your PC. If Windows Firewall or your malware protection asks you about Kit-Kat Slim, choose to allow connections. Enter your N3DS' IP address in the top field:
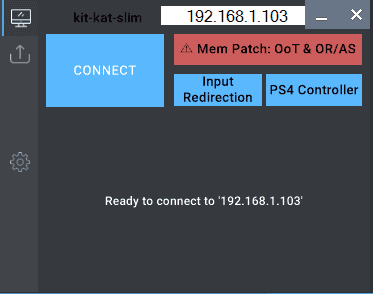
Setting up Kit-Kat Slim to connect to your console
7. Click Connect. The N3DS top screen should flash purple and blue momentarily and a new window should appear with the N3DS screens streaming on your PC. If a blank NTRViewer window appears, close it, then press Connect again.
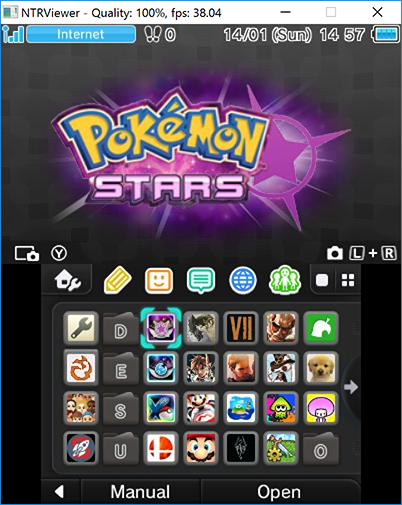
NTRViewer should open, mirroring both screens on the N3DS
8. Some games will cause the N3DS to disconnect from the router and not stream properly. When one of these games is launched, the stream will freeze on the last frame of video and get stuck. In order to get past this, you'll need to enable debugging in the Rosalina menu before launching the game. To do this, press L + Select + Down on the D-Pad to open the Rosalina menu, then select Debugger options > Enable debugging.
Here's a list of games that require this step:
- The Legend of Zelda: Ocarina of Time 3D
- Pokémon X/Y
- Pokémon Omega Ruby/Alpha Sapphire
- Pokémon Sun/Moon
- Pokémon Ultra Sun/Ultra Moon
1. Ensure that the router has Internet access. This is because if a 3DS is unable to detect an Internet connection from the router, it will disconnect from the router.
2. Power on the N3DS and allow it to connect to the router. It should display a blue "Internet" icon on the top-left of the Home Menu status bar.
3. Find your N3DS' internal IP address. This can be found under the Rosalina menu from Luma3DS by pressing L + Select + Down on the D-Pad, then selecting Debugger options > Enable debugging.
The console's IP address is displayed on the top-right of the Rosalina menu
4. On the N3DS, launch the BootNTR Selector app we previously installed. You will see a few lines of text, before returning to the Home Menu.
5. With the cursor highlighting an empty space or folder icon, press X and Y together. A menu will appear on the touchscreen. Select "enable debugger".
6. Launch Kit-Kat Slim on your PC. If Windows Firewall or your malware protection asks you about Kit-Kat Slim, choose to allow connections. Enter your N3DS' IP address in the top field:
Setting up Kit-Kat Slim to connect to your console
7. Click Connect. The N3DS top screen should flash purple and blue momentarily and a new window should appear with the N3DS screens streaming on your PC. If a blank NTRViewer window appears, close it, then press Connect again.
NTRViewer should open, mirroring both screens on the N3DS
8. Some games will cause the N3DS to disconnect from the router and not stream properly. When one of these games is launched, the stream will freeze on the last frame of video and get stuck. In order to get past this, you'll need to enable debugging in the Rosalina menu before launching the game. To do this, press L + Select + Down on the D-Pad to open the Rosalina menu, then select Debugger options > Enable debugging.
Here's a list of games that require this step:
- The Legend of Zelda: Ocarina of Time 3D
- Pokémon X/Y
- Pokémon Omega Ruby/Alpha Sapphire
- Pokémon Sun/Moon
- Pokémon Ultra Sun/Ultra Moon
===Video streaming setup is now complete===
NTR Viewer does not support audio streams or video recording. In order to record audio, you will need to connect the N3DS to the PC's microphone or line-in using a double-ended 3.5mm audio cable. If your PC does not have a line-in port, you can purchase a cheap 3.5mm audio input to USB dongle on Amazon. For screen recordings, OBS is recommended as it allows you to manually select your NTR Viewer window and merge it with the line-in audio.
===Screen recording and live streaming setup is now complete===
Instructions for macOS Users
Previously you needed a BootCamp partition or Wine to run NTR Viewer, which was fiddly and error-prone. Now, it's much easier to stream thanks to NiTRoMac, a native macOS application by Darkten.
Mac Part 1 - Initial setup
These steps are required to initialise the system environment before you stream for the first time. You only need to follow these steps once, if you have already completed the setup then please skip to the next section titled "Starting a video stream".
1. If you haven't already done so, download NiTRoMac.
2. From the zip file, copy NiTRoMac.app to /Applications/
3. For convenience's sake, you may drag NiTRoMac to your Dock.
1. If you haven't already done so, download NiTRoMac.
2. From the zip file, copy NiTRoMac.app to /Applications/
3. For convenience's sake, you may drag NiTRoMac to your Dock.
===NTR Streaming utility setup is now complete on the Mac===
Now that NiTRoMac is installed, starting a stream should be fairly straightforward.
1. Boot up the N3DS and allow it to connect to the Internet. Launch the Boot NTR Selector app and wait for it to do its thing. You should be returned to the 3DS Home Menu when it's done.
2. Launch NiTRoMac on the Mac and enter the N3DS' IP address. You can also choose between dual screen mode or top screen mode.
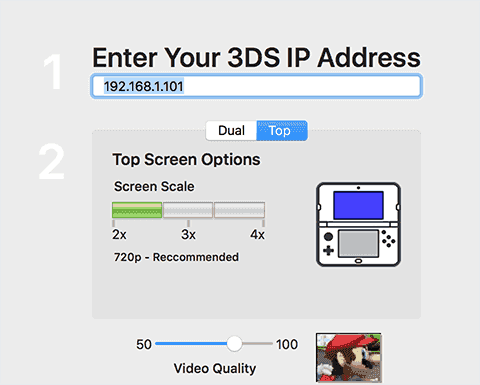
NiTRoMac's interface
3. You can choose the screen scale and video quality, but the default options should do for now. Click on the N3DS icon on the right to start the stream.
4. Some games will cause the N3DS to disconnect from the router and not stream properly. When one of these games is launched, the stream will freeze on the last frame of video and get stuck. In order to get past this, you'll need to enable debugging in the Rosalina menu before launching the game. To do this, press L + Select + Down on the D-Pad to open the Rosalina menu, then select Debugger options > Enable debugging.
Here's a list of games that require this step:
- The Legend of Zelda: Ocarina of Time 3D
- Pokémon X/Y
- Pokémon Omega Ruby/Alpha Sapphire
- Pokémon Sun/Moon
- Pokémon Ultra Sun/Ultra Moon
1. Boot up the N3DS and allow it to connect to the Internet. Launch the Boot NTR Selector app and wait for it to do its thing. You should be returned to the 3DS Home Menu when it's done.
2. Launch NiTRoMac on the Mac and enter the N3DS' IP address. You can also choose between dual screen mode or top screen mode.
NiTRoMac's interface
3. You can choose the screen scale and video quality, but the default options should do for now. Click on the N3DS icon on the right to start the stream.
4. Some games will cause the N3DS to disconnect from the router and not stream properly. When one of these games is launched, the stream will freeze on the last frame of video and get stuck. In order to get past this, you'll need to enable debugging in the Rosalina menu before launching the game. To do this, press L + Select + Down on the D-Pad to open the Rosalina menu, then select Debugger options > Enable debugging.
Here's a list of games that require this step:
- The Legend of Zelda: Ocarina of Time 3D
- Pokémon X/Y
- Pokémon Omega Ruby/Alpha Sapphire
- Pokémon Sun/Moon
- Pokémon Ultra Sun/Ultra Moon
===Video streaming setup is now complete===
QuickTime in macOS comes with a built-in screen recorder that also handles audio streams, which is pretty handy. This is what we will be using for this tutorial, however if you have a personal preference for other screen capture software then it should work as well.
1. If your Mac has an audio-in port, then simply use a double-ended audio cable to connect your N3DS to the microphone port. If your Mac only has a headphone port, you may be able to configure it to function as a microphone port. Open Settings > Audio, then from the audio port drop-down menu select "Use for audio input". Don't forget to switch it back after you're done streaming. (Note that this option is only available on some Mac models, not all models will have this menu enabled)
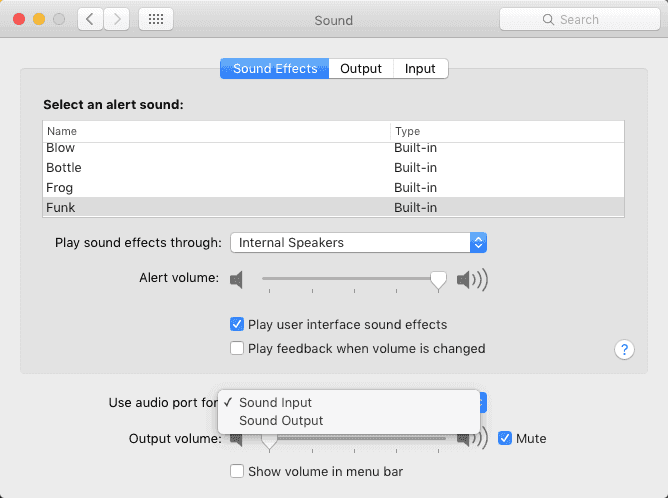
You can set your audio port to act as a microphone port through Settings > Audio
2. Open QuickTime and go to File > New Screen Recording. From the recording interface, click on the menu button next to the record button, and choose "Line In" as the audio source. You can also turn the audio slider up to hear the sound that's being recorded from your audio input port. The Line In option will only show up if something is plugged into the audio port, so make sure that your 3DS is plugged in before choosing the audio source.
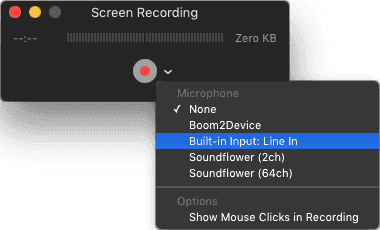
Use the drop-down menu to choose your audio input source
3. Click the record button, then drag the cursor across the NTR Viewer's window so that the recording area matches the 3DS screen. You can make fine adjustments before recording.
4. When you're ready, click on the record dialogue in the middle of your recording region to start recording. Remember to move your cursor out of the way as the cursor gets recorded into the video too.
5. When you're done recording, click on the stop button in the macOS Menu Bar. You will now see your recording appear as a video file. To save it, open File > Save, then choose where you would like to save your recording. (If you close the video window without saving, the recorded clip will be lost!)
1. If your Mac has an audio-in port, then simply use a double-ended audio cable to connect your N3DS to the microphone port. If your Mac only has a headphone port, you may be able to configure it to function as a microphone port. Open Settings > Audio, then from the audio port drop-down menu select "Use for audio input". Don't forget to switch it back after you're done streaming. (Note that this option is only available on some Mac models, not all models will have this menu enabled)
You can set your audio port to act as a microphone port through Settings > Audio
2. Open QuickTime and go to File > New Screen Recording. From the recording interface, click on the menu button next to the record button, and choose "Line In" as the audio source. You can also turn the audio slider up to hear the sound that's being recorded from your audio input port. The Line In option will only show up if something is plugged into the audio port, so make sure that your 3DS is plugged in before choosing the audio source.
Use the drop-down menu to choose your audio input source
3. Click the record button, then drag the cursor across the NTR Viewer's window so that the recording area matches the 3DS screen. You can make fine adjustments before recording.
4. When you're ready, click on the record dialogue in the middle of your recording region to start recording. Remember to move your cursor out of the way as the cursor gets recorded into the video too.
5. When you're done recording, click on the stop button in the macOS Menu Bar. You will now see your recording appear as a video file. To save it, open File > Save, then choose where you would like to save your recording. (If you close the video window without saving, the recorded clip will be lost!)
===Screen capture setup is now complete===
Here are a few example recordings I made using this method on a wireless network optimised for video streaming. Frame rates are usually stable between 30-40FPS and while occasionally there may be visible compression artifacting, the quality should be good enough for Twitch or YouTube. If this worked for you, please feel free to share your own footage in this thread. I look forward to seeing what creative works everyone can do!
Advanced configurations (PC only)
You may have noticed the additional fields in Kit-Kat Slim. These can be used to customise the video stream and change certain properties such as image quality and window size. Here is an explanation of what each field does, and a few example setups for different scenarios. (every time you change any parameters, you will need to restart your N3DS and re-boot into NTR for the changes to be applied)
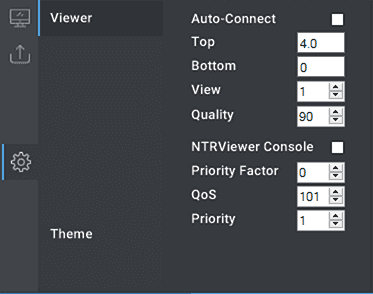
Kit-Kat Slim's advanced config page
Top/Bottom Screen Scale
Sets the window size for streaming each screen. The default value is 1x, which is 400 x 240 pixels for the top screen and 320 x 240 pixels for the bottom screen. Setting one screen to 0 will hide it from the stream. Note that you can only hide the bottom screen, hiding the top screen will cause the stream window to glitch out.
View Mode
Adjusts how the two screens are arranged. Setting to 1 will display the top screen above the bottom screen. Setting to 0 will display them side-by-side. This setting does nothing if you are only streaming the top screen.
Picture Quality
Controls the video compression. Higher values will yield clearer images, but can reduce the frame rate while lower values will make the video stream smoother but also blur details on the screen.
Priority Factor
When streaming two screens at once, you can choose which screen receives a higher priority in bandwidth. That screen will usually stream at a higher frame rate than the other screen. Setting a value of 0 will cause only one screen to be streamed (this is determined by the Priority Mode setting), a value of 1 will stream both screens at equal priority. Values 2 to 5 will increase priority to whichever screen you set under Priority Mode.
QoS (Quality of Service Factor)
Sets how much bandwidth the stream is allowed to use on the wireless network. A value above 100 will remove any bandwidth limits and allow the stream to work at maximum potential. Note that some streams will work at full potential even with a bandwidth limit. If in doubt, set to 101.
Priority Mode
Sets which screen receives a higher streaming priority when streaming both screens. Set to 0 for the touchscreen, 1 for the top screen. This setting will have no effect if Priority Factor has been set to 1.
Example settings
Streaming top screen
Top Screen Scale 3, Bottom Screen Scale 0
Priority Factor 0
Priority Mode - 1
Streaming bottom screen
Top Screen Scale 2, Bottom Screen Scale 2
Priority Factor 0
Priority Mode - 0
Streaming both screens
Top Screen Scale 2, Bottom Screen Scale 2
Priority Factor 1
Priority Mode - Doesn't matter
If you are streaming the top screen only on a 720p display, use a scale value of 3. On a 1080p display, use 4. On a 2K display, use 6. And if you're lucky enough to have a 4K display, use a scale of 8.
Kit-Kat Slim's advanced config page
Top/Bottom Screen Scale
Sets the window size for streaming each screen. The default value is 1x, which is 400 x 240 pixels for the top screen and 320 x 240 pixels for the bottom screen. Setting one screen to 0 will hide it from the stream. Note that you can only hide the bottom screen, hiding the top screen will cause the stream window to glitch out.
View Mode
Adjusts how the two screens are arranged. Setting to 1 will display the top screen above the bottom screen. Setting to 0 will display them side-by-side. This setting does nothing if you are only streaming the top screen.
Picture Quality
Controls the video compression. Higher values will yield clearer images, but can reduce the frame rate while lower values will make the video stream smoother but also blur details on the screen.
Priority Factor
When streaming two screens at once, you can choose which screen receives a higher priority in bandwidth. That screen will usually stream at a higher frame rate than the other screen. Setting a value of 0 will cause only one screen to be streamed (this is determined by the Priority Mode setting), a value of 1 will stream both screens at equal priority. Values 2 to 5 will increase priority to whichever screen you set under Priority Mode.
QoS (Quality of Service Factor)
Sets how much bandwidth the stream is allowed to use on the wireless network. A value above 100 will remove any bandwidth limits and allow the stream to work at maximum potential. Note that some streams will work at full potential even with a bandwidth limit. If in doubt, set to 101.
Priority Mode
Sets which screen receives a higher streaming priority when streaming both screens. Set to 0 for the touchscreen, 1 for the top screen. This setting will have no effect if Priority Factor has been set to 1.
Example settings
Streaming top screen
Top Screen Scale 3, Bottom Screen Scale 0
Priority Factor 0
Priority Mode - 1
Streaming bottom screen
Top Screen Scale 2, Bottom Screen Scale 2
Priority Factor 0
Priority Mode - 0
Streaming both screens
Top Screen Scale 2, Bottom Screen Scale 2
Priority Factor 1
Priority Mode - Doesn't matter
If you are streaming the top screen only on a 720p display, use a scale value of 3. On a 1080p display, use 4. On a 2K display, use 6. And if you're lucky enough to have a 4K display, use a scale of 8.
Bonus: Displaying NTR Viewer in Full Screen
By default, NTR Viewer's window size is fixed and cannot be freely changed or displayed in full screen mode. This is because the video output resolution for NTR Viewer is fixed once you start the stream. However, it is possible to use OBS to sidestep this issue. Here's how.
Before we begin, make sure that NTR is fully set up and working between your N3DS and PC. Also be sure to grab the latest version of OBS for your system.
1. Start up a stream through NTR.
2. Open OBS.
3. Add a new source, and select Window Capture.
4. In the configurations, choose the NTR Viewer window.
5. Set the composition so that the NTR Viewer window is maximised and centred in your scene.
6. Right-click the preview area, and select full screen mode to maximise the 3DS screen.
7. When you are done, press Esc on the keyboard to exit full screen mode.
1. Start up a stream through NTR.
2. Open OBS.
3. Add a new source, and select Window Capture.
4. In the configurations, choose the NTR Viewer window.
5. Set the composition so that the NTR Viewer window is maximised and centred in your scene.
6. Right-click the preview area, and select full screen mode to maximise the 3DS screen.
7. When you are done, press Esc on the keyboard to exit full screen mode.
Troubleshooting/FAQs
Problems with running NTR CFW on the console
1. BootNTR Selector won't install on the N3DS
- Make sure that you have downloaded the latest version of the .cia. Also, check that your title manager is up to date and that you are booted into a CFW that allows usage of homebrew .cia software.
- Check to see if there is enough space on the N3DS' micro SD card.
2. NTR CFW won't start up on the N3DS/Pressing X and Y does nothing
- Is BootNTR Selector installed correctly?
- Try reinstalling BootNTR Selector, and make sure that it is the latest version.
- Delete any NTR-related files from the N3DS' micro SD card and retry setting up (step 0 of this guide).
3. When attempting to boot NTR, I get a "firm not supported" error
- Did you accidentally install the BootNTR.cia from the NTR started pack instead of Nanquitas' NTR Selector? Use the selector, as the official Boot NTR is outdated and no longer supports the latest firmwares.
- Make sure that you have downloaded the latest version of the .cia. Also, check that your title manager is up to date and that you are booted into a CFW that allows usage of homebrew .cia software.
- Check to see if there is enough space on the N3DS' micro SD card.
2. NTR CFW won't start up on the N3DS/Pressing X and Y does nothing
- Is BootNTR Selector installed correctly?
- Try reinstalling BootNTR Selector, and make sure that it is the latest version.
- Delete any NTR-related files from the N3DS' micro SD card and retry setting up (step 0 of this guide).
3. When attempting to boot NTR, I get a "firm not supported" error
- Did you accidentally install the BootNTR.cia from the NTR started pack instead of Nanquitas' NTR Selector? Use the selector, as the official Boot NTR is outdated and no longer supports the latest firmwares.
1. Kit-Kat Slim or NTR Viewer won't launch on my PC
- Is Python and the .NET 4.0 Framework correctly installed on the PC?
- Have either of the programs been blocked by your malware protection?
- Are there any spaces in the file path? Make sure that there aren't any.
2. When I click Connect on Kit-Kat Slim, nothing happens
- Is the N3DS connected to the same network as the PC?
- Check the IP address in Kit-Kat Slim and make sure that it corresponds to the IP address on the N3DS. This may change every time you power down and restart the N3DS, although some routers have an IP reservation feature that lets you lock the IP address used by certain devices on the network.
- Has NTR CFW been launched and debugging enabled on the N3DS?
- Has port 8000 been blocked by Windows Firewall?
- Is Python and the .NET 4.0 Framework correctly installed on the PC?
- Try using a different PC or even a different router. Some routers don't seem to support NTR streaming for some reason.
3. After clicking Connect, I get a blank NTR Viewer window
- Make sure that your console is the New 3DS or New 3DS XL (2015 model). This will not work on older 3DS, 3DS XL, or 2DS consoles.
- Try closing NTR Viewer (but not Kit-Kat Slim) and then clicking Connect in Kit-Kat Slim again.
- Are you playing The Legend of Zelda: Ocarina of Time 3D, or any Pokémon games? Make sure you enable debugging mode under the Rosalina menu (in addition to NTR CFW) before clicking Connect.
4. The N3DS won't stay connected to the router and keeps defaulting to StreetPass mode
- Make sure that you have entered the Wi-Fi key correctly under the N3DS System Settings.
- Ensure that the router is connected to the Internet either via WAN or ADSL. The 3DS cannot connect to a router that does not have Internet.
5. I can't stream homebrew or DS games
- Some homebrew titles will interfere with how Wi-Fi works on the console and therefore cannot be streamed.
- NTR CFW does not work when running DS games.
6. Kit-Kat Slim gives me a "No connection could be made because the target machine actively refused it" error
- Has NTR been properly booted up on the N3DS?
- Has debugging been enabled? (Press X + Y, then enable debugging)
7. I'm getting a "Unable to read data from the transport connection: A blocking operation was interrupted by a call to WSACancelBlockingCall" error
- Make sure that NTR CFW is correctly installed on the console, reinstall if necessary.
- Check that Kit-Kat Slim is up to date.
- Open your router configurations and see if the router allows devices to communicate with each other on the network. This should be enabled by default, but sometimes may be accidentally disabled.
- Your router may be incompatible with NTR streaming. If possible, try using a different router.
- Check that you have the correct IP address for your 3DS. Devices on a wireless network often change their IP addresses so make sure you check often. You can overcome this by using an IP reservation system if your router supports it.
- Is Python and the .NET 4.0 Framework correctly installed on the PC?
- Have either of the programs been blocked by your malware protection?
- Are there any spaces in the file path? Make sure that there aren't any.
2. When I click Connect on Kit-Kat Slim, nothing happens
- Is the N3DS connected to the same network as the PC?
- Check the IP address in Kit-Kat Slim and make sure that it corresponds to the IP address on the N3DS. This may change every time you power down and restart the N3DS, although some routers have an IP reservation feature that lets you lock the IP address used by certain devices on the network.
- Has NTR CFW been launched and debugging enabled on the N3DS?
- Has port 8000 been blocked by Windows Firewall?
- Is Python and the .NET 4.0 Framework correctly installed on the PC?
- Try using a different PC or even a different router. Some routers don't seem to support NTR streaming for some reason.
3. After clicking Connect, I get a blank NTR Viewer window
- Make sure that your console is the New 3DS or New 3DS XL (2015 model). This will not work on older 3DS, 3DS XL, or 2DS consoles.
- Try closing NTR Viewer (but not Kit-Kat Slim) and then clicking Connect in Kit-Kat Slim again.
- Are you playing The Legend of Zelda: Ocarina of Time 3D, or any Pokémon games? Make sure you enable debugging mode under the Rosalina menu (in addition to NTR CFW) before clicking Connect.
4. The N3DS won't stay connected to the router and keeps defaulting to StreetPass mode
- Make sure that you have entered the Wi-Fi key correctly under the N3DS System Settings.
- Ensure that the router is connected to the Internet either via WAN or ADSL. The 3DS cannot connect to a router that does not have Internet.
5. I can't stream homebrew or DS games
- Some homebrew titles will interfere with how Wi-Fi works on the console and therefore cannot be streamed.
- NTR CFW does not work when running DS games.
6. Kit-Kat Slim gives me a "No connection could be made because the target machine actively refused it" error
- Has NTR been properly booted up on the N3DS?
- Has debugging been enabled? (Press X + Y, then enable debugging)
7. I'm getting a "Unable to read data from the transport connection: A blocking operation was interrupted by a call to WSACancelBlockingCall" error
- Make sure that NTR CFW is correctly installed on the console, reinstall if necessary.
- Check that Kit-Kat Slim is up to date.
- Open your router configurations and see if the router allows devices to communicate with each other on the network. This should be enabled by default, but sometimes may be accidentally disabled.
- Your router may be incompatible with NTR streaming. If possible, try using a different router.
- Check that you have the correct IP address for your 3DS. Devices on a wireless network often change their IP addresses so make sure you check often. You can overcome this by using an IP reservation system if your router supports it.
1. After starting the stream, I can see the video in NTR Viewer briefly, before the video feed freezes on the last frame
- Your console is currently running a game that interferes with wireless communications. Enable debugging mode under the Rosalina menu.
- Your router may not be able to handle the NTR video stream. Sadly this cannot be fixed without buying a newer router model.
2. The video is blurry
- The Picture Quality setting may be too low, try increasing it to at least 80%.
- Every time you change the stream parameters, you will need to restart your 3DS and re-boot into NTR for the changes to take effect.
3. The frame rate is low/I get choppy video
- Try lowering the Picture Quality setting.
- The router may be getting overloaded with network traffic, disconnect any other devices that may be causing wireless or bandwidth interference.
- Increase the Quality of Service Value.
- If you only need to stream one screen, disable the other screen under the Priority settings.
- The router specs may be too low, please see the list of recommended router specs at the top of this page.
4. When streaming both screens, one screen is fine while the other is choppy
- Try using a Priority Factor of 1 to give both screens equal streaming bandwidth priority.
- Your console is currently running a game that interferes with wireless communications. Enable debugging mode under the Rosalina menu.
- Your router may not be able to handle the NTR video stream. Sadly this cannot be fixed without buying a newer router model.
2. The video is blurry
- The Picture Quality setting may be too low, try increasing it to at least 80%.
- Every time you change the stream parameters, you will need to restart your 3DS and re-boot into NTR for the changes to take effect.
3. The frame rate is low/I get choppy video
- Try lowering the Picture Quality setting.
- The router may be getting overloaded with network traffic, disconnect any other devices that may be causing wireless or bandwidth interference.
- Increase the Quality of Service Value.
- If you only need to stream one screen, disable the other screen under the Priority settings.
- The router specs may be too low, please see the list of recommended router specs at the top of this page.
4. When streaming both screens, one screen is fine while the other is choppy
- Try using a Priority Factor of 1 to give both screens equal streaming bandwidth priority.
1. Either Nitro Stream or NTR Viewer gives a "command not found" error
- Make sure that Mono and Wine Staging have been correctly installed.
2. Attempting to open Nitro Stream or NTR viewer causes a "file not found" error
- Check that you have the correct files in the correct folders under /Applications/ with the same file/folder names. You can see the correct setup in step 1.
3. Clicking Connect in Nitro Stream doesn't start the stream in NTR Viewer
- Click Connect again, for some reason sometimes you need to click Connect twice for NTR Viewer's screen to update. Nitro Stream may also crash after the second time you click Connect, this seems to be an error with Mono.
4. Nitro Stream and/or NTR Viewer fail to open with no clear error message from Terminal
- The incorrect instance of Terminal may be active when executing commands. Right-click on Terminal in the Dock and force-quit it before retrying.
- Make sure that Mono and Wine Staging have been correctly installed.
2. Attempting to open Nitro Stream or NTR viewer causes a "file not found" error
- Check that you have the correct files in the correct folders under /Applications/ with the same file/folder names. You can see the correct setup in step 1.
3. Clicking Connect in Nitro Stream doesn't start the stream in NTR Viewer
- Click Connect again, for some reason sometimes you need to click Connect twice for NTR Viewer's screen to update. Nitro Stream may also crash after the second time you click Connect, this seems to be an error with Mono.
4. Nitro Stream and/or NTR Viewer fail to open with no clear error message from Terminal
- The incorrect instance of Terminal may be active when executing commands. Right-click on Terminal in the Dock and force-quit it before retrying.
1. The game is running really slowly on my console when streaming is enabled
- NTR video mirroring uses N3DS-specific hardware features. Some N3DS exclusive games like Xenoblade Chronicles use the same hardware features, which can conflict with NTR CFW and become unable to operate at their intended speed. Unfortunately, this cannot be avoided when using NTR.
2. When I switch games, the N3DS gets stuck on the loading screen
- This is a known issue with NTR CFW. You will have to power down the N3DS and restart the streaming process for each game.
- NTR video mirroring uses N3DS-specific hardware features. Some N3DS exclusive games like Xenoblade Chronicles use the same hardware features, which can conflict with NTR CFW and become unable to operate at their intended speed. Unfortunately, this cannot be avoided when using NTR.
2. When I switch games, the N3DS gets stuck on the loading screen
- This is a known issue with NTR CFW. You will have to power down the N3DS and restart the streaming process for each game.
Acknowledgements:
@cell9 - For the time and effort in taking on the monumental task of bringing wireless video streaming to the NTR CFW
@Nanquitas - For the development of BootNTR Selector, which improved compatibility of NTR on newer 3DS system versions and made it faster to launch
@jlangford - For making Nitro Stream, helping to massively simplify the steps in setting up and configuring the NTR Viewer and making it an easy one-click solution (seriously, compare that to the old and convoluted setup and you'll see just how much easier it is)
@ShinyMK - For the development of Kit-Kat
@GameInCanada - For the development of Kit-Kat Slim
@TheKawaiiDesu - For posting the original method of running NTR utilities through Mono and Wine Staging, upon which the Automator apps for macOS were built
@RemixDeluxe - For helping correct an error in the tutorial
@darkten - For porting NTR Viewer to Mac so that we don't have to spend an entire weekend installing Windows BootCamp on a Mac just to record on a 3DS
Last edited by NekoMichi,







