Tutorial
Updated
How to set up and use Swiss on the Wii
Setting up Swiss on the Nintendo Wii
This is a (hopefully) fairly simple tutorial on how to set up Swiss - The swiss army knife of GameCube homebrew. This tutorial assumes you have already modded your wii and have the homebrew channel and a cIOS installed. If you have not, I would recommend using the great windows application: ModMii
If you do not have access to a Windows computer, and ModMii is not an option, then another great tutorial is the Modify ANY Wii 4.3 & below guide
I don't take credit for any of the apps used this tutorial.
Swiss is by emu_kidid
the cMIOS installer is by WiiGator.
Swiss booter is by Wiipower.
Credit for any other things in this tutorial go to their authors.
Table of Contents
- Stage 1 - Getting the required files
- cMIOS
- Swiss Booter
- Swiss
- Stage 2 - Setting up your SD card
- Copying the files
- Copying your games
- cMIOS installation without internet
- Stage 3 - Setting up your Wii
- Installing the cMIOS
- Starting up Swiss
- Stage 4 - Using Swiss
- Other Stuff & Troubleshooting
Patching with Pre-Patcher- Getting problem games to work
- Using Multi-Disc games with Swiss
- Using Cheats with Swiss
- Using/Editing Custom Swiss Cheats
- Dumping and/or Shrinking Your Games
- Swiss booter doesn't start Swiss!?
- The cMIOS installer gives an error when I try to install it
- My files are fragmented!?
- Swiss channels and extras
- Video version of this tutorial
IMPORTANT NOTE:
Swiss cannot, and will not ever be able to load files from the USB ports on the wii, or the front SD slot. To use swiss, you either need an SD gecko, and an SD/SDHC card, or an IDE-EXI adapter, and an IDE hard drive.
Swiss also does not have anywhere near perfect compatibility, although it does get better with each update.
The most complete compatibility list I have found is here: http://www.gc-forever.com/forums/viewtopic...?f=25&t=464
The other thing that I found out is that swiss doesn't seem to like component cables/480p much, so if a game doesn't seem to be working, but it is known to be compatible, try it again with the original crappy cables that came with the Wii.
Swiss also does not have anywhere near perfect compatibility, although it does get better with each update.
The most complete compatibility list I have found is here: http://www.gc-forever.com/forums/viewtopic...?f=25&t=464
The other thing that I found out is that swiss doesn't seem to like component cables/480p much, so if a game doesn't seem to be working, but it is known to be compatible, try it again with the original crappy cables that came with the Wii.
Stage 1 - Getting the required files
First you are going to need to get all of the files required for swiss to work. I will not make an all-in one package, because things are always getting updated.
cMIOS
The first thing you will need is to install a cMIOS (unless you already have one installed on your wii. If you are not sure, it doesn't hurt to re-install one)
You can download the cMIOS (this one is based off MIOS v10) here: https://sites.google.com/site/completesg/downloads/cMIOSWiiGator0.2.zip?attredirects=0
Swiss Booter
You will also need the latest version of WiiPower's Swiss booter, which you can get from this thread:
New download: https://filetrip.net/wiiu-downloads/homebrew/download-wii-swiss-booter-0-3-f32227.html
Swiss
And last but not least you will need the actual Swiss application, Which can be downloaded from here:
Now that Google Code has been shut down, you can download the latest build of Swiss from here: http://www.gc-forever.com/forums/viewtopic.php?t=1375
You will need the latest swiss version, so make sure you get that.
If you plan on using cheats, then you will also need the cheat editor (can now be downloaded from: http://www.mediafire.com/download/rl7xp97o7uz0pta).
Stage 2 - Setting up your SD card
Now you have to put all the files on your SD card. I am going to assume that you are using just one SD card.
Also, if your wii is not connected to the internet, and you are planning on installing the cMIOS, then you will need to follow the spoiler at the end of this section.
Copying the files
1] Start by opening up the WSB0.3.zip archive. Inside, there should be a folder called apps, and another called sourcecode. All you need is the apps folder. Just copy it to the root of your SD card.
2] Now open up the cMIOSWiiGator0.2.zip archive. Inside you should find a readme, a folder called sourcecode and a folder called cMIOSWiiGator. All we need is the cMIOSWiiGator folder. Just copy it to the apps directory on your SD card.
3] Next you will need to copy over the swiss application. Inside the swiss archive, you should find swiss-lz.dol and a readme. Just copy the swiss-lz.dol to either the root of your SD card, or to "SD:/apps/Swiss/". In either case, you must rename it to "swiss.dol"
Your SD card should now look something like this (although you probably won't have the RVL-mios-v10.wad):




(Click for larger pics)
Copying your games
Now you have to copy your gamecube iso(s) over to your SD card or IDE hard drive. You can put it anywhere on the device, just make sure you know where it is.
cMIOS installation without internet
So, if you are going to install a cMIOS, but don't have an internet connection on your wii, you will have to use the offline method, which involves putting the original MIOS wad on your SD card.
I cannot link directly to this file, because that is not allowed on this forum, but I will tell you how to get it.
First you will need to get NUS downloader from here: http://code.google.c.../downloads/list
Download the "NUSD v1.9 Binary Release".
Once that is done, extract it to somewhere on you hard drive, and then run NUS Downloader.exe
A window should come up looking like this:

From there, click on "Database", and then System->0000000100000101 - MIOS->v10:

Now check the "Pack WAD" box:

And then click "Start NUS Download!", and it should download the MIOS:

Now inside the NUS folder navigate to "/titles/0000000100000101/10/"
Inside that folder there should be a file called "RVL-mios-v10.wad":

Just copy that file to the root of your SD card, which should now look like this (although you may also have your GameCube game in it as well):

OK, you are now ready to continue on with the guide!
I cannot link directly to this file, because that is not allowed on this forum, but I will tell you how to get it.
First you will need to get NUS downloader from here: http://code.google.c.../downloads/list
Download the "NUSD v1.9 Binary Release".
Once that is done, extract it to somewhere on you hard drive, and then run NUS Downloader.exe
A window should come up looking like this:
From there, click on "Database", and then System->0000000100000101 - MIOS->v10:
Now check the "Pack WAD" box:

And then click "Start NUS Download!", and it should download the MIOS:

Now inside the NUS folder navigate to "/titles/0000000100000101/10/"
Inside that folder there should be a file called "RVL-mios-v10.wad":

Just copy that file to the root of your SD card, which should now look like this (although you may also have your GameCube game in it as well):

OK, you are now ready to continue on with the guide!
Stage 3 - Setting up your Wii
Now you are ready to move on to the Wii. Put your SD card in the front SD slot of the Wii and start up the homebrew channel. You should have these two apps:

Installing the cMIOS
Again, if you already have a cMIOS, this step is optional, although it won't hurt your Wii to reinstall it.
So, start up the "Installer for WiiGator's cMIOS":

You should get to a screen which asks which IOS to use for installation. Choose your cIOS (usually 249), and then Hit "A". After that, don't push anything until asks you to press 1 or start.


So, then push 1 (or start if using a GameCube controller), and then choose MIOS menu, which should bring you to a screen like this:

At that screen, you don't need to change anything, so just choose to "Install patched MIOS v10"
Now when it asks you where to load it from, choose to "Download MIOS from NUS" if your Wii is connected to the internet.
If your wii is not connected to the internet, and you followed the offline steps back in Stage 2, then choose to "Load MIOS from sd card"
After that, it will prepare, and then ask you to push A to install the MIOS. So go ahead and push A.
Once it is all done, it should look something like this:

You can now push any button to exit the installer.
Starting up Swiss
Alright, this is the easy part. You should now be back in the homebrew channel.
If this is your only SD card, and it is the one you have your GameCube games on, then remove the SD card from the front SD slot, and put it in to your SD gecko, which in turn goes in to the GameCube memory slot B. Now hit "1" while on the homebrew channel and switch the device to "SD Gecko Slot B" (if it hasn't automatically done it already)
If you are using a separate SD card for your SD Gecko, or an IDE-EXI adapter, then you can insert that now in to the GameCube memory slot B.
Now go ahead and start up Wii Swiss Booter:

If you come to a screen that looks like the one below, then you have done everything right so far. If not, then go back and review, or check the troubleshooting section at the end of the guide.

Stage 4 - Using Swiss
While using Swiss, remember that you won't be able to use a Wii remote, and instead will have to use a GameCube controller. You also need to have a retail Wii or GameCube game in the disk drive.
To start off, you will have to choose what device you are using with the D-pad.
After that you will be presented with a screen asking what speed you want to use. Fast or Compatible. Start with compatible and if your game works fine, then you can try fast.
Now it will ask what slot to load from. Choose whatever slot your device is in.
Once your done all that, you should be taken to a screen that looks like this:

From there navigate to the game you want to play using the D-pad, then select it using "A". Then push "A" again to continue, and then let the next part load and then push "A" a third time:



Now let the DVD initialize, and then it should ask you if you want to stop the DVD motor. First choose "No", and if your game works fine, then next time try "Yes"
If your lucky, Your game should now start up:

Other Stuff & Troubleshooting
Pre-Patcher is now integrated in to Swiss, and will automatically patch any games which need it.
[title atching games with Pre-Patcher (OLD)]Sometimes you may run in to a game that needs to be patched to run correctly. some problem games include:
atching games with Pre-Patcher (OLD)]Sometimes you may run in to a game that needs to be patched to run correctly. some problem games include:
Need for Speed HP2
Mario Soccer
007 Agent under fire
Zelda Collectors editions etc
Many demos
and even then some more..
Patching them is very simple. Just download pre-patcher from here: http://code.google.c.../downloads/list
And extract it to somewhere on your hard drive.
Now, simply drag and drop the iso that you want patched on to the pre-patcher file, and it will do the rest
WARNING: This makes permanent changes to the iso, so you may want to make a backup

Need for Speed HP2
Mario Soccer
007 Agent under fire
Zelda Collectors editions etc
Many demos
and even then some more..
Patching them is very simple. Just download pre-patcher from here: http://code.google.c.../downloads/list
And extract it to somewhere on your hard drive.
Now, simply drag and drop the iso that you want patched on to the pre-patcher file, and it will do the rest
WARNING: This makes permanent changes to the iso, so you may want to make a backup

Getting problem games to work
[title roblem Games on Swiss]Lets face it. Some games just don't work. But by messing around with the settings on Swiss, you may be able to get some of those problem games running.
roblem Games on Swiss]Lets face it. Some games just don't work. But by messing around with the settings on Swiss, you may be able to get some of those problem games running.
First of all, you will want the latest version of Swiss, because older versions lack some compatibility and features.
Once you have that, then open up Swiss's settings screen. Go ahead and start messing with those settings, see if you can get your game to work. Just remember what they were originally in case you just make the problem worse. Here is a quote from emu_kidid himself:
First of all, you will want the latest version of Swiss, because older versions lack some compatibility and features.
Once you have that, then open up Swiss's settings screen. Go ahead and start messing with those settings, see if you can get your game to work. Just remember what they were originally in case you just make the problem worse. Here is a quote from emu_kidid himself:
emu_kidid said:You might notice some new settings under the "Settings" screen.. these are for the new High Level read patching which fixes certain games but may break others.
For instance, the following will make Super Mario Sunshine work with Audio, but breaks all other games I've tried so far:
Patch Mode: High Level
Disable Interrupts: No
The following should work on most games (& fixes Super Monkey Ball + others) and might be faster than the patches you've all been using in the past (but it does break SSBM & Metroid Prime amongst others):
Patch Mode: High Level
Disable Interrupts: Yes
The default is what was used in Swiss in the past:
Patch Mode: Low Level
Patch Location: Low Mem
Using Multi-Disc games with Swiss
So you probably know that there are a few GameCube games that have 2 discs. But how do you use these games on Swiss? Well it is actually quite simple.
It is the names that are important. For multi-disc games, the games mustbe named like this:
Video
It is the names that are important. For multi-disc games, the games mustbe named like this:
- [GAME NAME]-disc1.xxx
- [GAME NAME]-disc2.xxx
- symphonia-disc1.iso
- symphonia-disc2.iso
Video
Using Cheats with Swiss
So your games are too difficult and you need to use some cheats? Well using cheats with swiss is easy. Swiss has most cheats built in, so all you have to do is choose what ones you want!
So, once you select your game, press "Y"
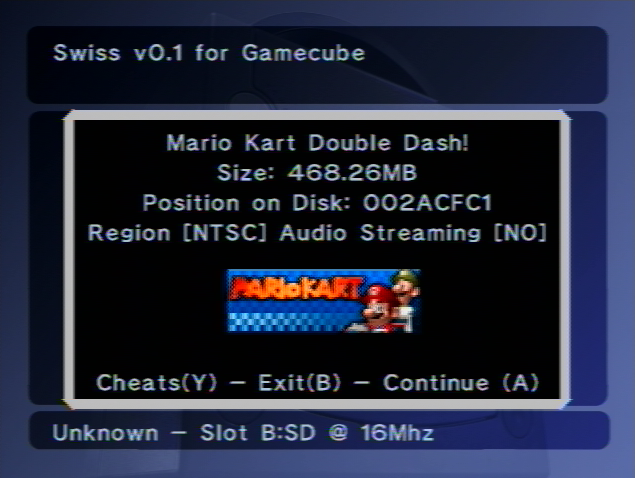
That should bring you to another screen with a list of games. Just select your game and hit "A"

Now select the cheats you want by pressing "A" to enable/disable them. (always leave the "Master Code" enabled, though)

Then just hit "start", then "A", and have fun!
So, once you select your game, press "Y"
That should bring you to another screen with a list of games. Just select your game and hit "A"
Now select the cheats you want by pressing "A" to enable/disable them. (always leave the "Master Code" enabled, though)
Then just hit "start", then "A", and have fun!
Using/Editing Custom Swiss Cheats
While Swiss comes with built in cheats, maybe you want to put some different ones on it right?
So just download the Cheats Editor and Cheats DB from here: http://www.mediafire.com/download/rl7xp97o7uz0pta
And extract it to somewhere on your hard drive.
Now open up "QchEdit.exe":

Now click on File->Add QCH and load the cheats.qch included with the editor.

Now select your game from the dropdown list, or, if it is not there, click on Cheat->Add New and then add your game.
Now just add your Qoob pro cheats (make sure different cheats are separated with a line break, and they have a name on the line right above the cheat code) and then click File->Save QCH and save it to the root of your device and name it "cheats.qch"
Swiss should now load that file instead of using its internal database.
But what if all my cheats are in Action Replay format???
Then you will have to convert them.
Just download this app: http://www.mediafire...hzzsbhw1odlk02p
And save it somewhere on your hard drive.
Now open it up:

Just enter your Action replay cheats in the input side (left) and then hit "Decrypt"
The decrypted cheat should come out on the output side (right)
You can then copy and paste this cheat in to QCH Edit and you are good to go.
So just download the Cheats Editor and Cheats DB from here: http://www.mediafire.com/download/rl7xp97o7uz0pta
And extract it to somewhere on your hard drive.
Now open up "QchEdit.exe":
Now click on File->Add QCH and load the cheats.qch included with the editor.
Now select your game from the dropdown list, or, if it is not there, click on Cheat->Add New and then add your game.
Now just add your Qoob pro cheats (make sure different cheats are separated with a line break, and they have a name on the line right above the cheat code) and then click File->Save QCH and save it to the root of your device and name it "cheats.qch"
Swiss should now load that file instead of using its internal database.
But what if all my cheats are in Action Replay format???
Then you will have to convert them.
Just download this app: http://www.mediafire...hzzsbhw1odlk02p
And save it somewhere on your hard drive.
Now open it up:
Just enter your Action replay cheats in the input side (left) and then hit "Decrypt"
The decrypted cheat should come out on the output side (right)
You can then copy and paste this cheat in to QCH Edit and you are good to go.
Dumping and/or Shrinking Your Games
[title umping and Shrinking GameCube games with ease]So you aren’t a pirate? You prefer to make backups of games you own? Well you can do that to, and here is how:
umping and Shrinking GameCube games with ease]So you aren’t a pirate? You prefer to make backups of games you own? Well you can do that to, and here is how:
Dumping Games
While Swiss does have a built in game dumper (The install option), it is quite buggy (at least in its current stage). So instead, we will be using a different tool by emu_kidid. It’s called CleanRip
To use it you will need the latest version of the homebrew channel, and an SD or USB device with at least 1.35 GB of free space.
So, download it, and copy the apps folder to the root of your SD card, then start it up in the homebrew channel.
After a few seconds, you should get to a screen like this:

So, now just hit “A” (GameCube or Wii controller) and then choose your device.
Now, if it asks you, choose the filesystem type.
Next, just make sure the device you want to use is inserted and push A to continue.
When it asks if you want to download the redump.org DAT files, you can say yes or no. It just allows cleanrip to compare your game dump with a correct one to make sure there are no errors. I can’t seem to download it properly though, so I just choose “No”.
Now you will have to insert a Wii or Gamecube disk, so insert your game, then press “A”.
Now it should start dumping the game. This may take quite a while, so be patient.
Once it is done, you should have something like this:

So, that iso will be on the root of your device. You can now use that iso in Swiss (you can also rename it to anything you want), however, the iso probably has a lot of garbage data that is just taking up space, which brings us to the next section:
Shrinking Games
So, now that you have obtained an iso of your game, it will most likely be 1.35(ish) GB. That is because all gamecube games have extra garbage data added to them to increase the size so that they fill up the whole disc. Because this garbage data doesn’t effect gameplay, it can be removed, which sometimes drastically lowers the size of the game, allowing you to fit instead of 1 or 2 games on a 4gb card, maybe 5 or 6, or more!
Shrinking games is really very simple.
Just download GCMUtility v0.5
And extract the application to somewhere. Now open it up. You should be greeted to a window like this:
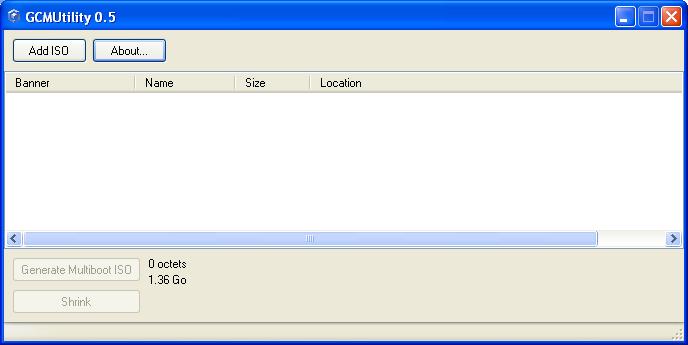
Just click “Add ISO” and then choose your game.
Now just tick the little check-mark box beside your game. You will be able to see how much space it will be after the shrink:

So just hit “Shrink” and choose where to save the shrunken ISO, then wait as it shrinks your game.
Once it is done you can delete the original file.
Dumping Games
While Swiss does have a built in game dumper (The install option), it is quite buggy (at least in its current stage). So instead, we will be using a different tool by emu_kidid. It’s called CleanRip
To use it you will need the latest version of the homebrew channel, and an SD or USB device with at least 1.35 GB of free space.
So, download it, and copy the apps folder to the root of your SD card, then start it up in the homebrew channel.
After a few seconds, you should get to a screen like this:
So, now just hit “A” (GameCube or Wii controller) and then choose your device.
Now, if it asks you, choose the filesystem type.
Next, just make sure the device you want to use is inserted and push A to continue.
When it asks if you want to download the redump.org DAT files, you can say yes or no. It just allows cleanrip to compare your game dump with a correct one to make sure there are no errors. I can’t seem to download it properly though, so I just choose “No”.
Now you will have to insert a Wii or Gamecube disk, so insert your game, then press “A”.
Now it should start dumping the game. This may take quite a while, so be patient.
Once it is done, you should have something like this:
So, that iso will be on the root of your device. You can now use that iso in Swiss (you can also rename it to anything you want), however, the iso probably has a lot of garbage data that is just taking up space, which brings us to the next section:
Shrinking Games
So, now that you have obtained an iso of your game, it will most likely be 1.35(ish) GB. That is because all gamecube games have extra garbage data added to them to increase the size so that they fill up the whole disc. Because this garbage data doesn’t effect gameplay, it can be removed, which sometimes drastically lowers the size of the game, allowing you to fit instead of 1 or 2 games on a 4gb card, maybe 5 or 6, or more!
Shrinking games is really very simple.
Just download GCMUtility v0.5
And extract the application to somewhere. Now open it up. You should be greeted to a window like this:
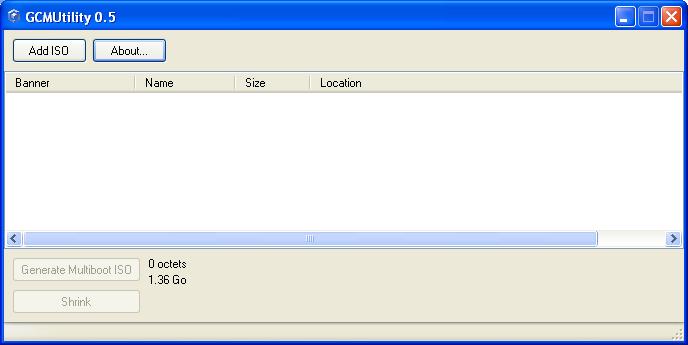
Just click “Add ISO” and then choose your game.
Now just tick the little check-mark box beside your game. You will be able to see how much space it will be after the shrink:
So just hit “Shrink” and choose where to save the shrunken ISO, then wait as it shrinks your game.
Once it is done you can delete the original file.
Swiss booter doesn't start Swiss!?
[title ossible fixes for Swiss booter not starting Swiss]Make sure that the swiss dol has been renamed to "swiss.dol" and is either on the root of your SD card, or in the "SD:/apps/Swiss/" folder.
ossible fixes for Swiss booter not starting Swiss]Make sure that the swiss dol has been renamed to "swiss.dol" and is either on the root of your SD card, or in the "SD:/apps/Swiss/" folder.
If you still can't get it to work, then there is a way to get Wii Swiss Booter with the swiss dol built in, however, I would only advise more advanced users to try this method, as it involves compiling, and using a command line.
First you will need to get devkit PPC
So download and install that.
You will also need the sourcecode folder from WiiPower's Gecko OS for GC ... for Wii
Once you have both of those, open up the sourcecode folder and then go in to data.
There should be two files. "dolloader.dol" and "gc_homebrew.dol"
First, delete the "gc_homebrew.dol"
Now, copy the latest swiss dol in to that folder, and rename it to "gc_homebrew.dol"
Now that you have done that, open up a command prompt and navigate to the "sourcecode" folder (make sure there are no spaces anywhere in the path)
Once you have done that, type "make" in to the command prompt, and let it compile.
If all goes well, it should create a "boot.dol" in the sourcecode folder. Just replace the original Wii swiss booter "boot.dol" with this one and you should be good to go!
If you still can't get it to work, then there is a way to get Wii Swiss Booter with the swiss dol built in, however, I would only advise more advanced users to try this method, as it involves compiling, and using a command line.
First you will need to get devkit PPC
So download and install that.
You will also need the sourcecode folder from WiiPower's Gecko OS for GC ... for Wii
Once you have both of those, open up the sourcecode folder and then go in to data.
There should be two files. "dolloader.dol" and "gc_homebrew.dol"
First, delete the "gc_homebrew.dol"
Now, copy the latest swiss dol in to that folder, and rename it to "gc_homebrew.dol"
Now that you have done that, open up a command prompt and navigate to the "sourcecode" folder (make sure there are no spaces anywhere in the path)
Once you have done that, type "make" in to the command prompt, and let it compile.
If all goes well, it should create a "boot.dol" in the sourcecode folder. Just replace the original Wii swiss booter "boot.dol" with this one and you should be good to go!
The cMIOS installer gives an error when I try to install it
[title ossible fixes for cMIOS installer]If you are getting a screen like the one below, then it just means that you have not chosen a patched IOS.
ossible fixes for cMIOS installer]If you are getting a screen like the one below, then it just means that you have not chosen a patched IOS.

You can try other common patched IOS slots. Try 236, 222, 223, 224, 250, or 36. If none of those work, then run the IOS 236 installer (try this if that one doesn't work) and then choose IOS 236.
The cMIOS should now install fine.
You can try other common patched IOS slots. Try 236, 222, 223, 224, 250, or 36. If none of those work, then run the IOS 236 installer (try this if that one doesn't work) and then choose IOS 236.
The cMIOS should now install fine.
My files are fragmented!?
As of revision 24, Swiss will detect fragmented files, but can not load them, so if it tells you that your files are fragmented, it is very simple to fix.
All you have to do is plug your SD card in to your computer, and back up everything on it to your hard drive.
Once that is done, you will have to format your SD card.
Format it using the fat32 file system, using the Panasonic SD formatter (although the built in windows formatter may also work)
Now just copy all your files back to the SD card, and then you should be good to go.
All you have to do is plug your SD card in to your computer, and back up everything on it to your hard drive.
Once that is done, you will have to format your SD card.
Format it using the fat32 file system, using the Panasonic SD formatter (although the built in windows formatter may also work)
Now just copy all your files back to the SD card, and then you should be good to go.
Swiss channels and extras
Swiss Booter Icons
Here is an icon that I made for Swiss booter. Just overwrite the existing icon.png with this one. (right click->save as...)
Swiss Channels

This one is made by me (It is animated, I was just too lazy to make a video). Here is the original post and download: http://gbatemp.net/t280073-swiss-forwarder...t&p=3472219
Here is a very nice channel by CanadaX21. Original post and download: http://gbatemp.net/t280073-swiss-forwarder...t&p=3484021
Here is another channel, this one by jjkwik. Post and download: http://gbatemp.net/t280073-swiss-forwarder...t&p=3480494
Video version of this tutorial
Well, that is the end of my tutorial. If you have comments or questions, please leave a reply. Feel free to point out any mistakes, this is my first tutorial, so I'm sure there are some somewhere.
Last edited by person66,





